Sometimes it makes sense to shutdown or restart your own or a PC over the network in a time-controlled manner using a shutdown timer . No special software or shutdown tool is required for this, it works with normal Windows board tools. Because Windows 10 also comes with a command for this, which was already included in Windows 7 and Windows 8 . The command for this is:
shut down
and has numerous parameters, which we have already dealt with intensively in another article. You can find this information under ” Shutdown command and possible parameters “.
It is important that this Windows Shutdown Command is called in an MS-DOS command prompt that has administrative rights. So the best thing to do is to open the menu using the Windows key + “X” and then open the ” Command prompt (administrator) “. Then enter the following command.
shutdown / r / t TIME IN SECONDS
The parameter “/ r” regulates that the system is shut down and restarted after the specified time . If you enter a ” / s ” instead of the ” / r ” , the PC is simply shut down. In the place of “TIME” You have the time in seconds to specify how long the shutdown command should in seconds to wait until the PC shuts down a time-controlled or restarted. Here some examples:
| Command inc. parameter | description |
|---|---|
| shutdown / r / t 60 | PC is restarted after 60 seconds. |
| shutdown / s / t 90 | PC shuts down after 15 minutes. |
| shutdown / r / t 3600 | PC is restarted after 1 hour. |
| shutdown / s / t 43200 | PC shuts down after 12 hours. |
| shutdown / r / t 86400 | PC is restarted after one day. |
After entering the shutdown command with a waiting time of 60 seconds, the message ” You will be logged out shortly ” appears on Windows 10 .
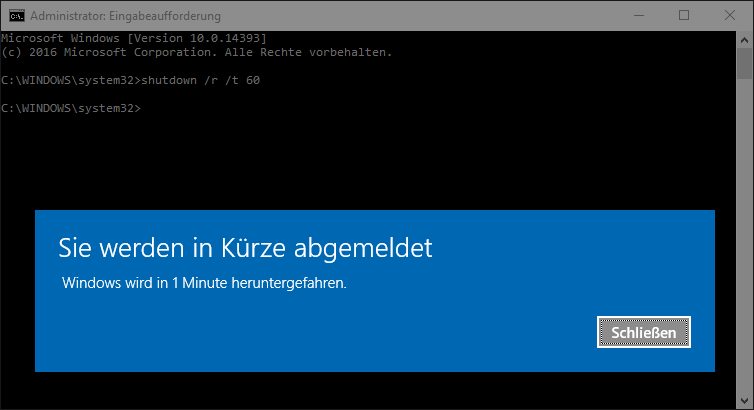
Thus, the user now has a short time to close all programs and then the system is shut down or rebooted. If you should cancel the shutdown process , this is also possible. Issue the following command including parameters in an MS-DOS window .
shutwdown / a
The parameter “/ a” causes the pending shutdown to be canceled . You can see this in the status display at the bottom right.
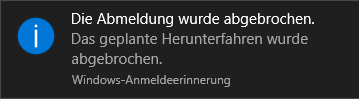
Shutdown remote PC time-controlled
In a network you can of course also do this for a remote PC. For this purpose, the shutdown command for a remote shutdown must be supplemented with another parameter.
shutdown / r / t 120 / m \ computer name
It is important that this shutdown CMD command is executed with the appropriate rights, that you can also control the remote Windows system via shutdown . Otherwise the error message appears
Access Denied (5)
Shutdown time-controlled via task planning
Unfortunately, the solution shown so far is very ugly if you really want to restart or shutdown the PC at a certain time . In this case, however, you have the easy way through Windows task planning . Simply create a new task and set the following for the action.
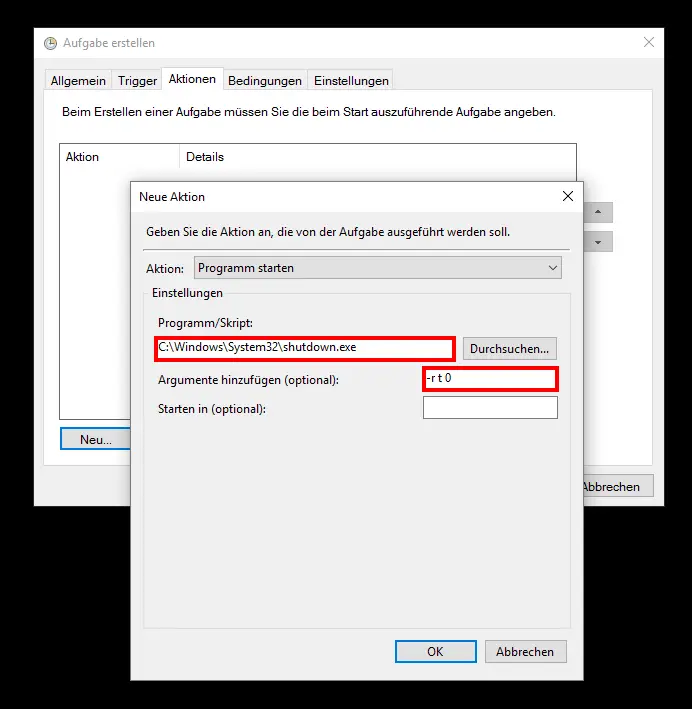
Here you should select the shutdown program from the folder ” % windir% “, usually it is ” C: Windows System32 ShutDown.exe “. The desired options for time-controlled restart or shutdown, as we have explained above, must then be specified as parameters . Then you can use ” Trigger ” to define the exact time for the restart , as can be seen here in the image below.
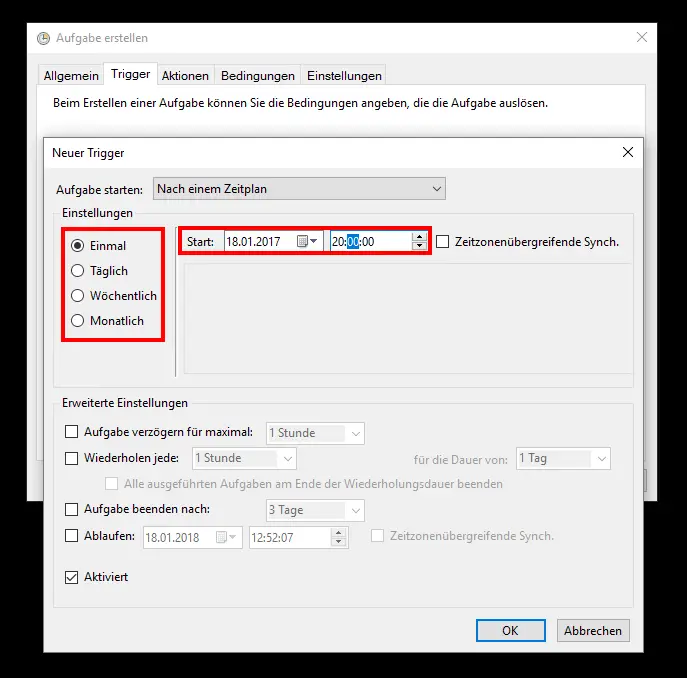
Here you can then specify the exact day and time for the timed restart or timed shutdown . All in all a pretty simple and great solution for a Windows 10 ShutDown timer .
If you are looking for more information on task planning or remote control options, please take a look at the following articles.
– Task scheduling Event ID identifier Error 101
– For Windows 7, configure the firewall for WMIC remote queries
– Remote session with powershell command “Enter-PSSession”
– WSUS connection error – No remote API connection to the WSUS server