If Windows 10 is reinstalled, the Windows Explorer is set by default so that the file extension is not displayed for all “known” file types . Incidentally, this is not only the case with Windows 10, it also applies to the older versions of Windows. Although the file type is displayed in the ” Type ” column , it can have certain advantages if you display the file extensions in Windows File Explorer .
Below we have shown you an Explorer window with some known file types . As you can see, the file extensions, which usually consist of 3 or 4 characters after the period , are not shown.
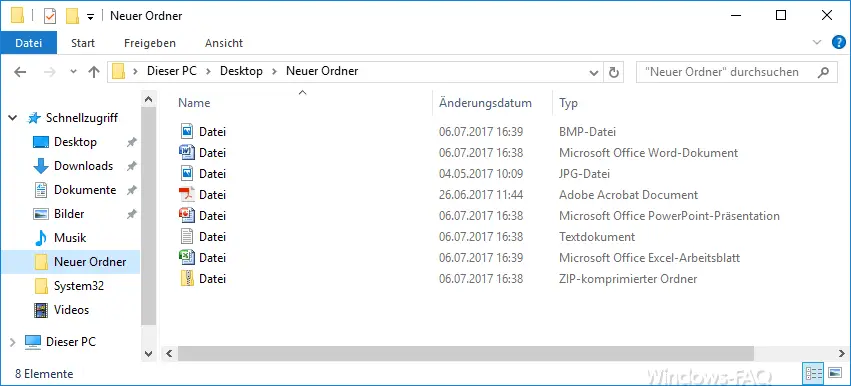
If the file extensions are also displayed, the user can recognize much more quickly whether it is a text file or a Word, Excel or PDF document . Even when renaming files or file extensions, you cannot avoid showing the known file extensions .
Show file extensions in Windows Explorer
To display these file extensions again, all you have to do is click on ” View ” and then on ” Options “. Then the folder options will be visible, in which you can make many settings. We have already reported in detail on how you can ” Show hidden files, folders and drives in Windows Explorer “.
To show the file extensions, please click on the “View” tab. There is the following option, which you must then ” deactivate “.
Hide extensions for known file types
Here is a hard copy of the Windows Explorer folder options .
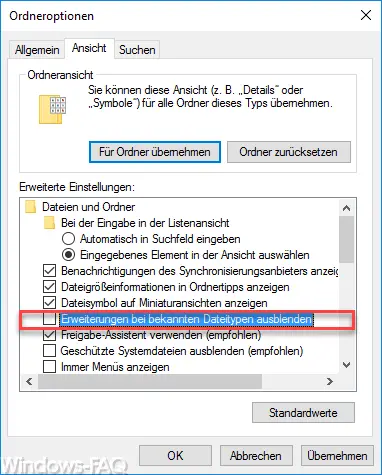
If you checked this option , your Windows Explorer will look like this with the same files.
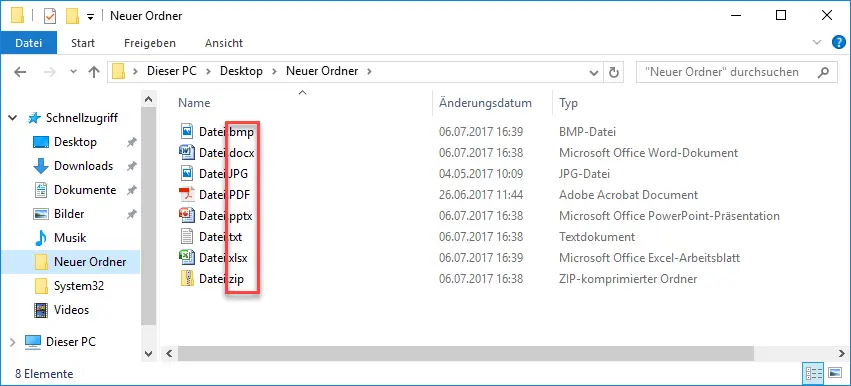
Now you can see the exact file extension such as .bmp, .jpg, .txt, .zip, .docx etc. at first glance . In addition, renaming file extensions is now much easier.
There are many other setting options in Windows Explorer , which we would like to introduce you to in the following article.
– Yellow exclamation mark in the drive symbol for Windows 10 Explorer
– Open every Windows folder in a new Windows Explorer window
– Remove OneDrive from Windows 10 Explorer
– Keyboard shortcuts for Windows Explorer
– Start each Windows Explorer window in a separate process
– Administrator prompt in the Windows Explorer context menu
– Registry value for hidden files in Windows Explorer
– Show hidden files, system files and file extensions in Explorer by default
– Copy / move undo process in Explorer with key combination
– Call up defragmentation directly from Explorer (context menu)