The display of the taskbar symbols in Windows 10 is summarized in a so-called tray , so that Windows users do not take up as much space from the taskbar or taskbar . Ultimately, every user can show and hide the individual symbols , as we have already reported about it several times. You can find examples of this at the end of this article.
This is how the taskbar including the tray looks like in Windows 10 .
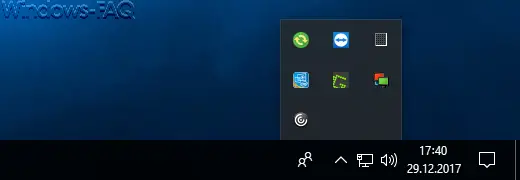
You now have 2 options to adjust this accordingly and to show all or individual taskbar icons.
Show taskbar icons via Settings app
To do this, first call using the key combination
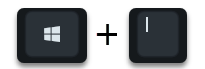
the Windows Settings app and enter the following search term there.
Notification area
Then you scroll down in the right taskbar area until you find the following point.
Select icons for display on the taskbar
The following window is then displayed.
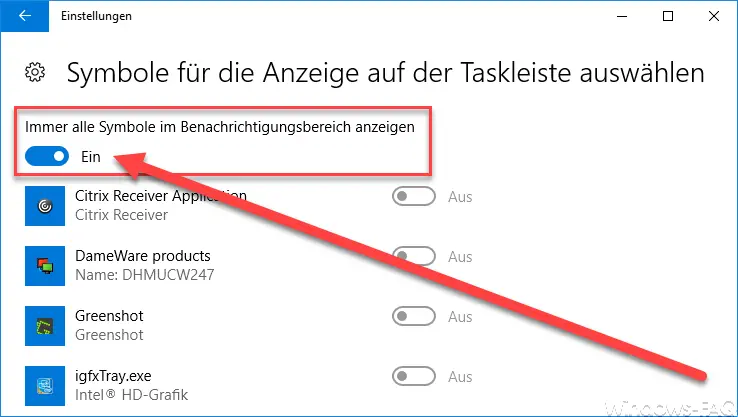
Here you can now use the option ” Always show all icons in the notification area ” whether you should always see all taskbar icons or not. These changes take effect immediately. If you deactivate this option, you have the option below to show individual taskbar icons .
The taskbar with all the symbols that appear is then as follows.
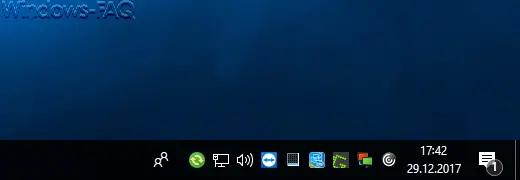
Show all taskbar icons by changing the registry
The second option is to adjust the registry. To do this, open the Windows registry editor “regedit.exe” and then switch to the following registry path.
HKEY_CURRENT_USER Software Microsoft Windows CurrentVersion Explorer
Here should be the following registry key.
EnableAutoTray
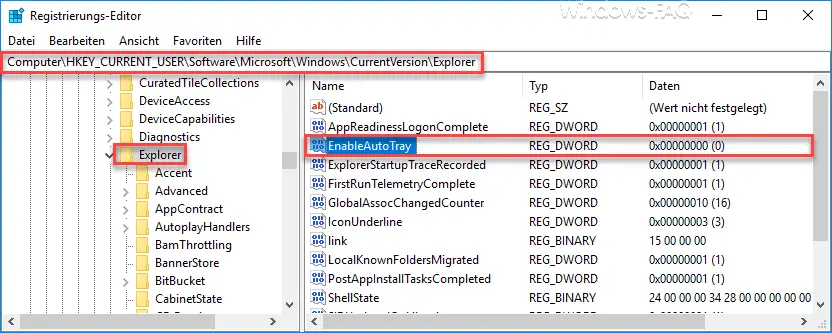
By default, this value is set to “1” and this means that the taskbar icons are partially hidden and summarized in the tray . If you now want to show all taskbar icons , you have to set the value to “0” . Unfortunately, the change does not take effect immediately here. Either you log on to the PC again, or restart the PC once or end the “Windows Explorer” task via the Windows Task Manager.
Here below we have listed the best or most popular information about the Windows taskbar .
– Enlarge the thumbnails in the Windows taskbar
– Remove the time and date from the Windows 10 taskbar
– Switch off the taskbar on the 2nd monitor in Windows 10
– Delete the list of recently used files in Windows 10 taskbar
– Show loudspeaker icon in Windows 10 taskbar
– Remove or show network icon from Windows 10 taskbar
– Remove on -screen
keyboard icon from Windows 10 taskbar – Hide systray icons from the Windows taskbar completely