If you call up the Windows device manager (compmgmt.msc) and miss some in the list of available devices, it is because Windows (including Windows 10) hides the inactive devices . This includes all devices that have a Windows device driver and are no longer actively connected to the Windows PC. This can be very unattractive, for example, if you are looking for devices that occupy a specific COM port but are no longer available in the device manager. But there is a relatively easy way to also display the hidden devices or inactive devices .
To do this, you first have to call up the Windows system properties via ” sysdm.cpl “. There you switch to the ” Advanced ” tab and there you select the item at the bottom of the window
Environment variables …
There you now have to create the following new value in the “System variables” area
devmgr_show_nonpresent_devices
You must then assign the value “1” to this new variable ” devmgr_show_nonpresent_devices “. Below you can see the image as it should look after the change.
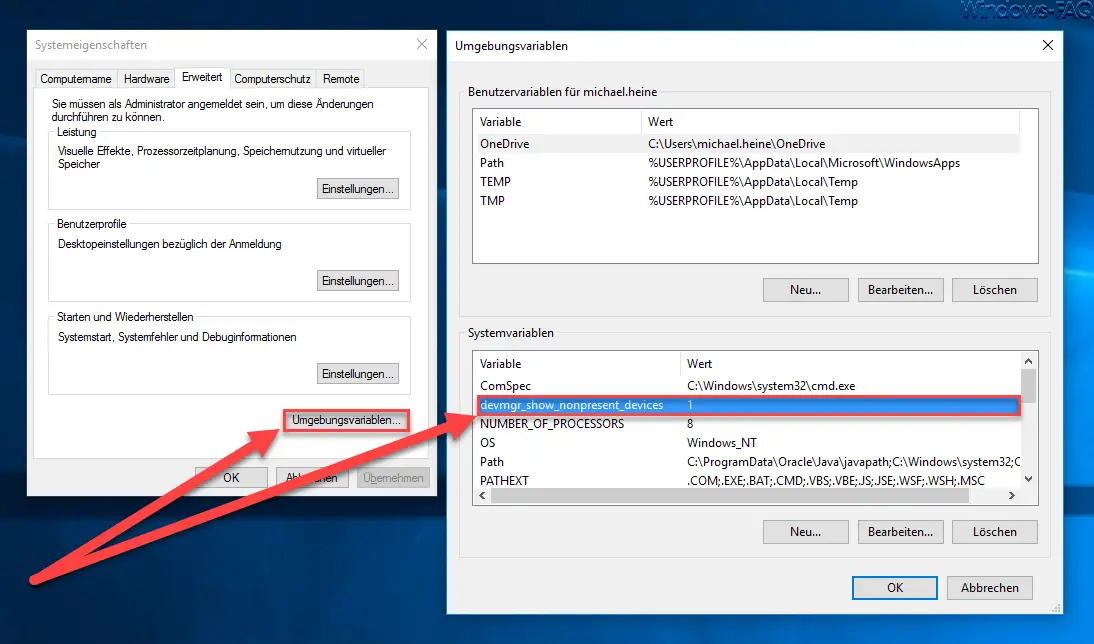
You can then call up the Windows device manager again (compmgmt.msc) and should then activate the following item in the menu under View.
Show hidden devices
Now you will see all hidden and old, inactive device drivers . Here in our example you can see a few old devices, the device icons of which are only slightly gray.
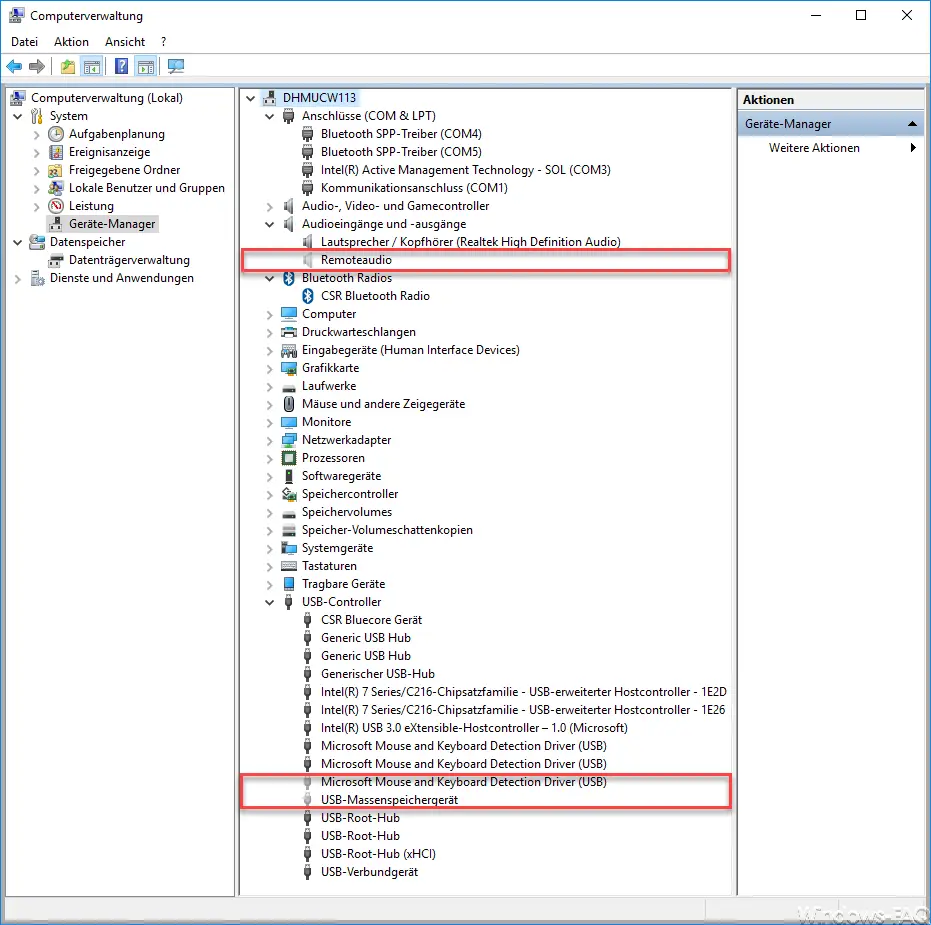
Now you have the option of completely deactivating or uninstalling the old devices in order to release COM or LPT ports that are still in use . If the change via the Windows system properties is too complex for you, then you can only activate the variable for this test only by running the following command in an MS-DOS prompt.

The command is:
set devmgr_show_nonpresent_devices = 1
Then simply start the device manager . But please note, this last option is deactivated again after a restart.
We have published a few more articles on the topic of ” devices ” in our blog, just take a closer look. Maybe there is one or two interesting things for you.
– Windows 10 operating system build info (device specifications)
– Call up Windows device manager quickly
– Deactivate Windows driver updates via the device installation settings
– Return to the last installed Windows device driver (driver rollback)
– Call up device manager directly via a new icon on the desktop