The user or administrator can quickly lose track of extensive file and directory rights . PowerShell offers the command to get an overview of the current file rights
Get-Acl
which we would like to explain to you here today. For example , if you want to search a directory that also contains a subordinate folder structure for specific directory rights, the following command will help you.
Get-Acl * .docx
It is easiest if you stand with the PowerShell console directly in the directory from which you want to access the directory rights. Like here in this example below:
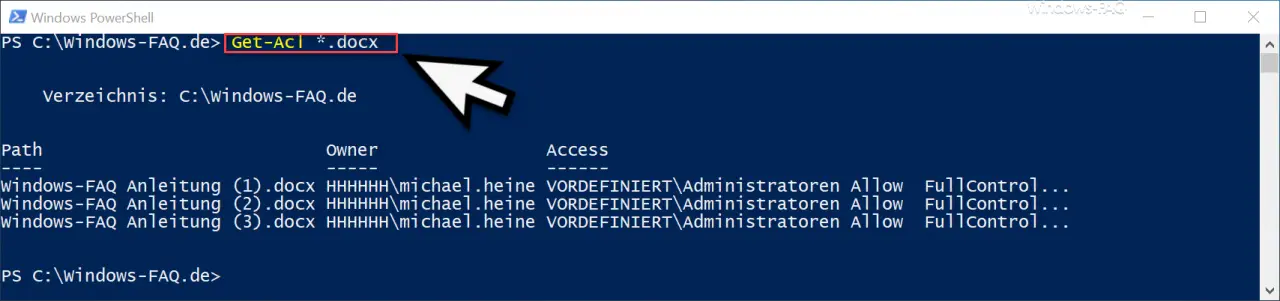
Of course, instead of the “* .docx” placeholder, which in this case only processes the Word documents, you can also use any other placeholder.
- *. * for all files
- * .tmp for all files that end with the extension “.tmp”.
- abc *. * for all files that start with ABC.
- etc.
It is also possible to specify the path name before the placeholder. This would look like this.
Get-Acl c: Windows-Faq.de *. Docx
However, if there is a space in the folder name, you have to check this . So this is:
Get-Acl ‘c: Program Files *. *’
However, the list shown above is a bit ugly because the value ” Access ” is only partially shown. If you want to get a complete list with all data, you have to issue the following PowerShell command for the file permissions .
Get-Acl *. * | Fl
” | Fl ” means ” Format List ” so that the list is displayed in formatted output . Below we have shown you the result of this PowerShell query.
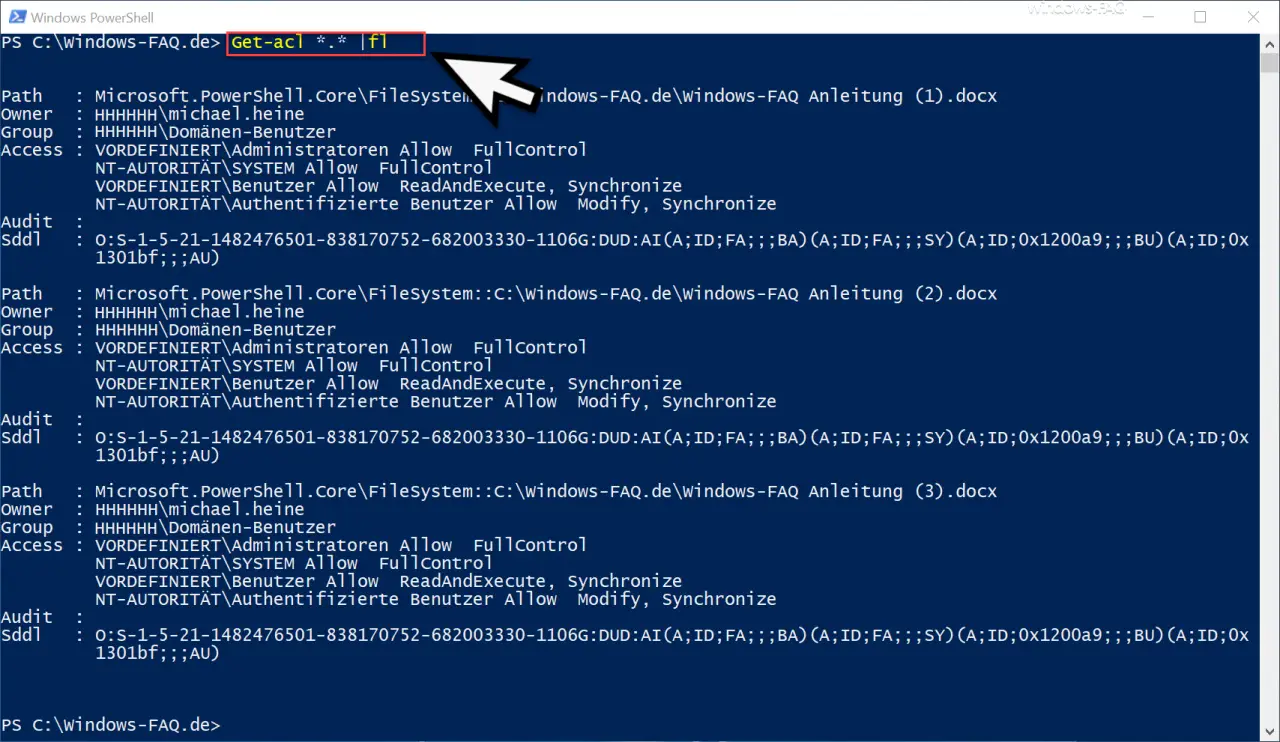
The decisive factor here is the parameter ” | fl “, which turns the tabular view into a list. However, this list now includes fields that we don’t really want to see, because we only want to concentrate on the Path, Owner, Group and Access columns . We can modify the ” Get-Acl ” command so that we only get these errors.
Get-Acl *. * | Select path, owner, group, access | fl
Then the output looks like this:
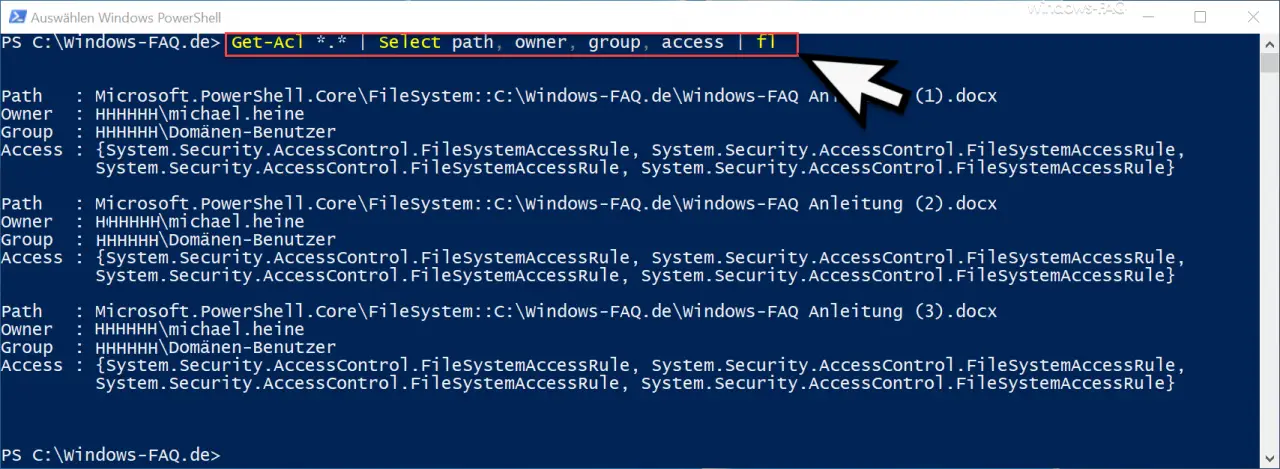
This is exactly the file permission list we were looking for. However, Get-Acl is not able to work recursively , which means that additional parameters have to be added so that the command goes recursively through all subdirectories and also lists these authorizations.
The command is then:
get-childitem *. * -recurse | get-acl | fl
You can also find other useful PowerShell commands in these articles:
– Read WindowsUpdate.log on Windows 10 or reformat using PowerShell – Install
Windows roles and features using PowerShell – Read
computer system information
using PowerShell
– Query Exchange quotas (Quota) settings using PowerShell – Prepare the Windows client for remote PowerShell commands with WINRM
– Edit local users and groups with
PowerShell
– Determine Windows system runtime using PowerShell – Create Windows 10 system restore point using PowerShell
–
Shut down and restart Windows using PowerShell commands – Repair Windows component stores using DISM and PowerShell commands
– UAC (user account control ) using PowerShell or turn off the registry in Windows 10
– PowerShell command to deactivate the firewall