The user does not actually see much during the boot phase of Windows, no status messages are displayed. It is very desirable to adjust this by making a small change in the Windows system . Because the Windows operating systems can do this by default , but the necessary options are deactivated by default.
You can easily make these status messages , which appear before the user registration , visible. It is possible to do this via the local group policy editor or by changing the registry. Both solutions lead to the same success. After activating this option , your Windows 10 1607 Anniversary System , for example, displays the following before logging in.
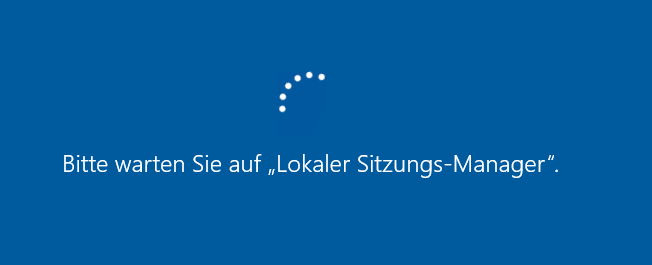
or the following message.
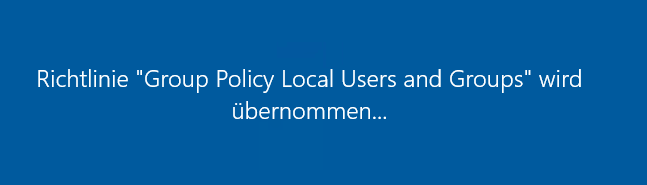
All group policies that are applied to the system are displayed during the application phase . Which facilitates eg especially when troubleshooting the administrator the work if it can be detected very easily and quickly, if and which group policies are drawn at all.
Show status message via group policies
If you want to configure this option via the local group guidelines (gpedit.msc), you will find the correct entry under
Computer Configuration Administrative Templates System
There you have the option
” Show extremely detailed status messages ”
you can see below.
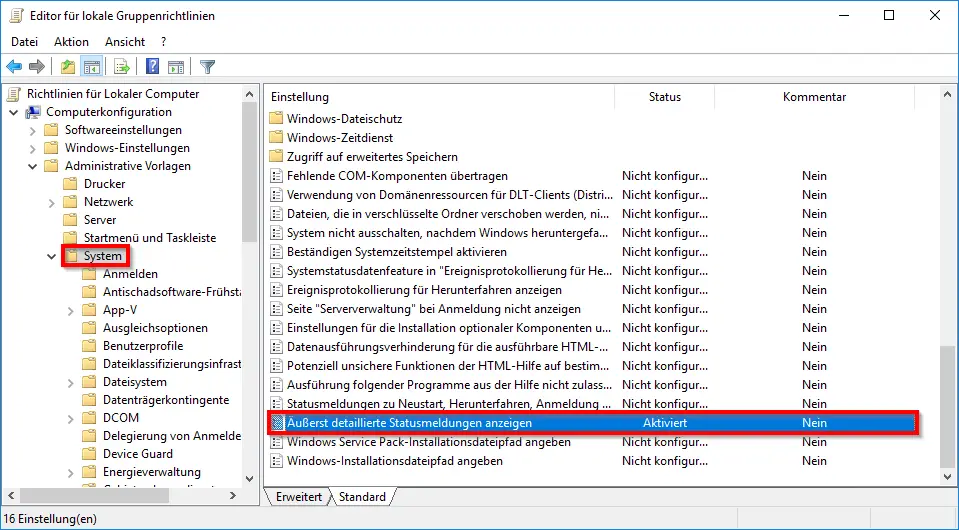
You only have to ” Activate ” this option and the next time you start Windows , the detailed status messages will be displayed. Microsoft explains this option as follows:
This policy setting instructs the system to display highly detailed status messages. This policy setting is for advanced users who need this information. If you enable this policy setting, status messages are displayed for each step during startup, shutdown, logon or logoff. If you disable or do not configure this policy setting, only the standard system messages are displayed during these operations.
Note : This policy setting is ignored if the setting “” Status messages about restart, shutdown, logon and logoff “” is activated.
You can of course deactivate the status messages again by setting this option to ” Not configured ” or ” Deactivated “.
Show status messages via registry
You can also easily make these changes using the Windows registry . All you have to do is start the Windows registry editor regedit.exe and switch to the following key.
HKEY_LOCAL_MACHINE SOFTWARE Microsoft Windows CurrentVersion Policies System
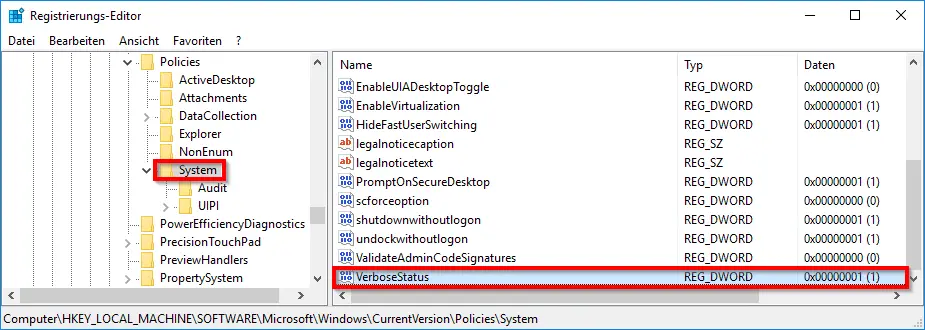
Should the entry there
VerboseStatus
not yet exist, so you have to create it as a DWORD 32-bit . Then you have to store the value ” 1 ” in the data if you want to activate the status messages, a ” 0 ” if you want to deactivate these Windows display messages again. Of course you can also delete the entire value ” VerboseStatus “.
Below we have listed other interesting articles about adapting the local group guidelines.
– Configure bandwidth limits for Windows updates with BITS
– Reset local group policies completely
– Prevent driver updates via Windows updates in Windows 10
– Switch off Cortana in Windows 10
– Automatically block Windows after invalid logins
– Prevent access to control panel in Windows 7
– Users only allow certain programs to execute