To connect a Windows 10 PC to a WiFi network , all you need to do is click on the corresponding WiFi symbol in the Windows 10 task bar at the bottom right .
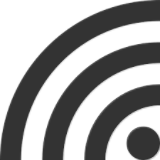
Then the well-known Windows 10 flyout menu opens , which then shows you the available WiFi networks .
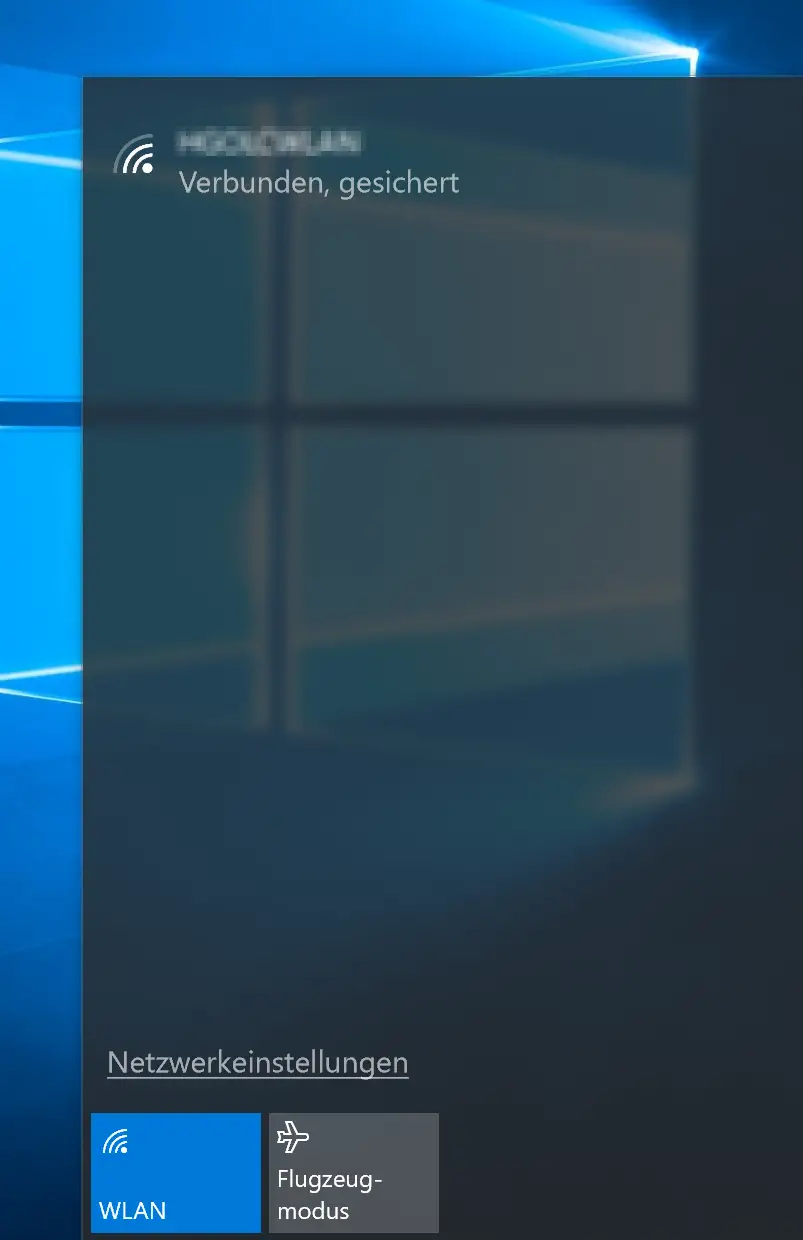
You can now establish the connection simply by clicking on the desired WLAN. Sometimes, however, it also makes sense to open this Windows 10 flyout menu directly using a shortcut or a desktop shortcut.
The command for direct access to the WLAN menu is:
Explorer.exe ms-availablenetworks:
You can test this by pressing the Windows key + “R” and entering this shortcut. The colon at the end of the command is important. Without this, the WLAN overview will not work.
Of course, you can also create a desktop shortcut for this command in order to always have quick access to the WLAN networks . To create a corresponding shortcut, you have to right-click on the desktop and select ” Shortcut “.
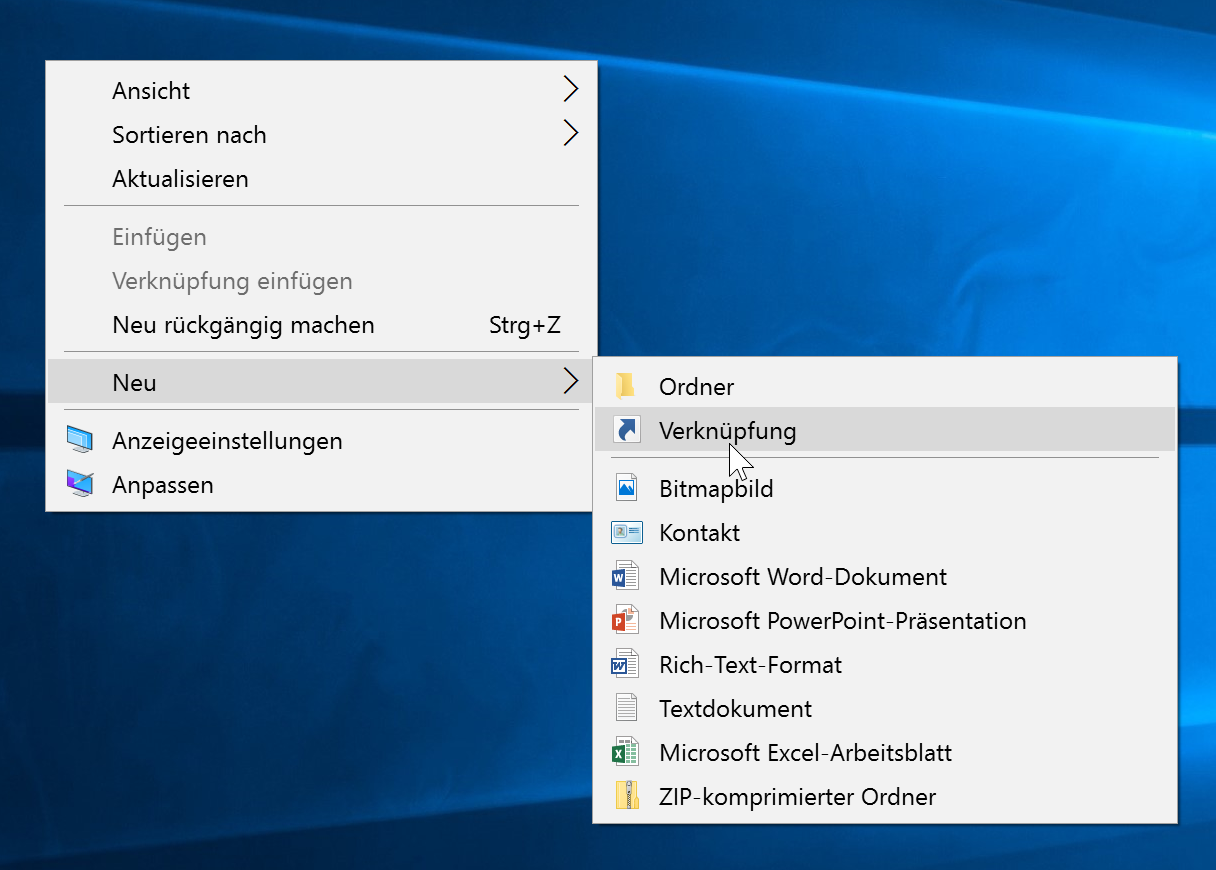
Then you have to insert the command listed above as the location of the element .
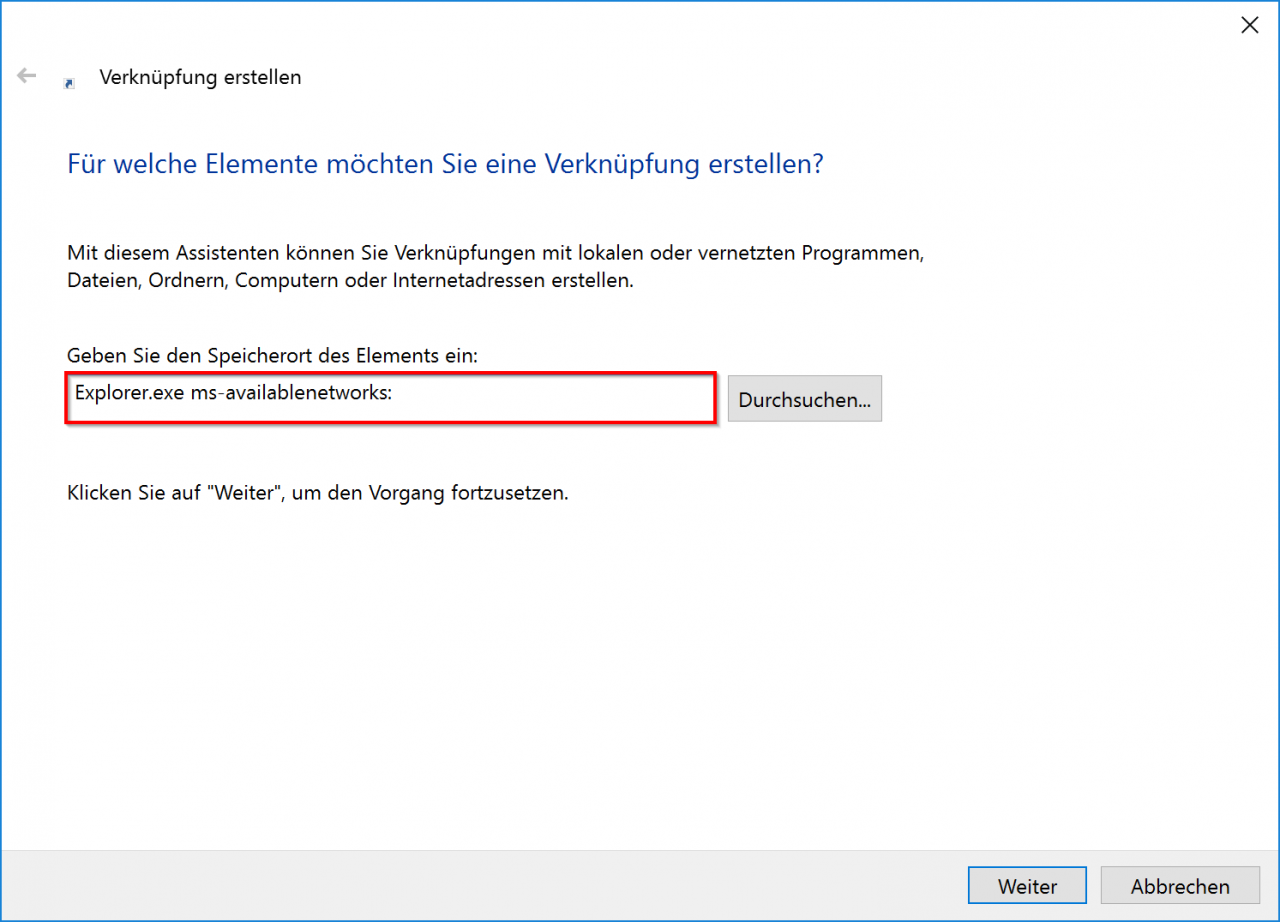
After assigning a meaningful name for the desktop shortcut and completing the shortcut, you will now find the corresponding symbol on your desktop. Then you can select a more suitable symbol for your WLAN connection via ” Properties “, ” Other symbol “.
Ultimately, this could look like this, for example.
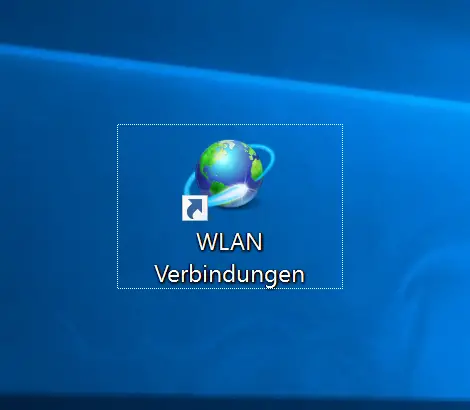
With this desktop shortcut, you now have quick access to your WiFi connections .
If you are looking for other interesting posts on Windows Desktop , you should take a closer look at the following posts.
– Change desktop icon distances under Windows 10
– 23 Beautiful spring wallpapers for the desktop
– Virtual desktops in Windows 10
– Show or hide desktop icons in Windows 10
– Show UAC dialog on Windows 10 desktop
– Windows 10 recycle bin (recycle.bin) from the desktop Remove
– New Windows 8 wallpapers for the desktop
– Start popular websites directly from the desktop context menu
– Remove trash from the Windows 7 desktop
– Show version number (build number) of the Windows version on the desktop
– Change the size of the desktop icons in Windows 7