How you can change the time zone in Windows 10 or set it differently, we have already explained in detail in our article ” Change time zone in Windows 10 “. Windows 10 is also able to display up to 3 different time zones in the Windows time display. We show you how this works in this small time zone tutorial.
To add more time zones to the Windows 10 time display , you must first right-click on the time so that the following context menu is visible.
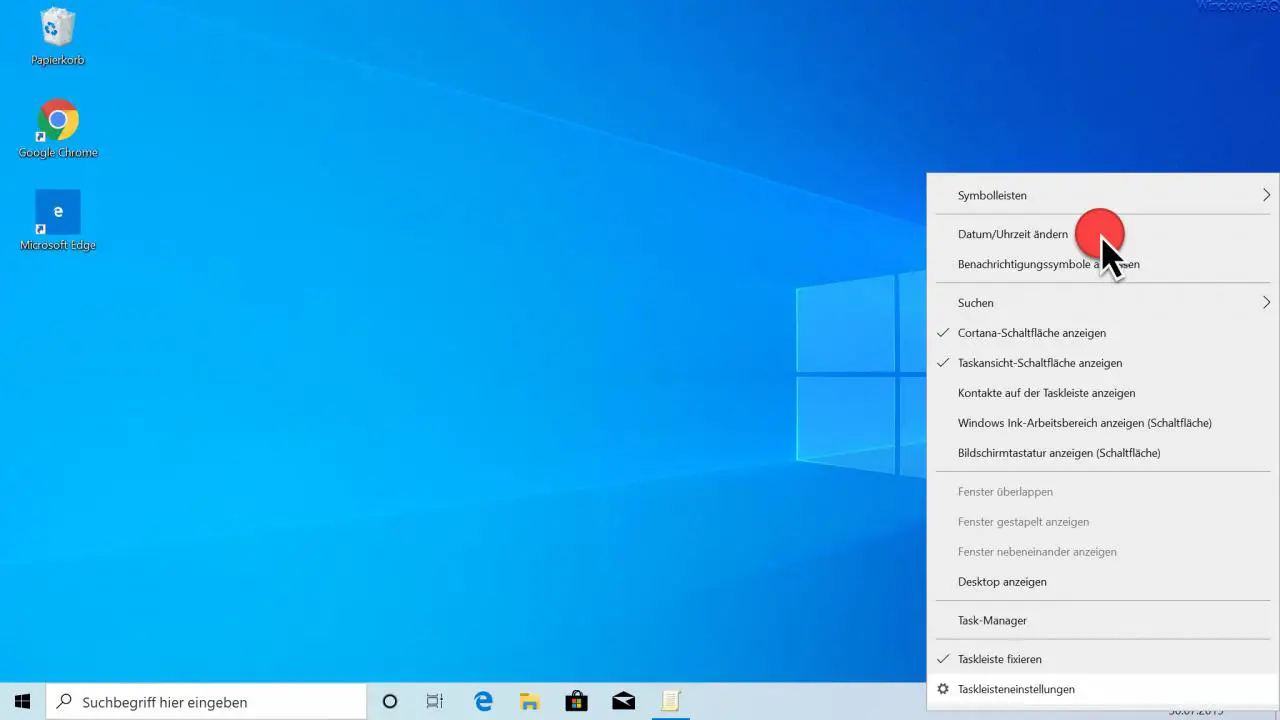
Here is the option
Change date / time
Windows 10 time settings are then called up.
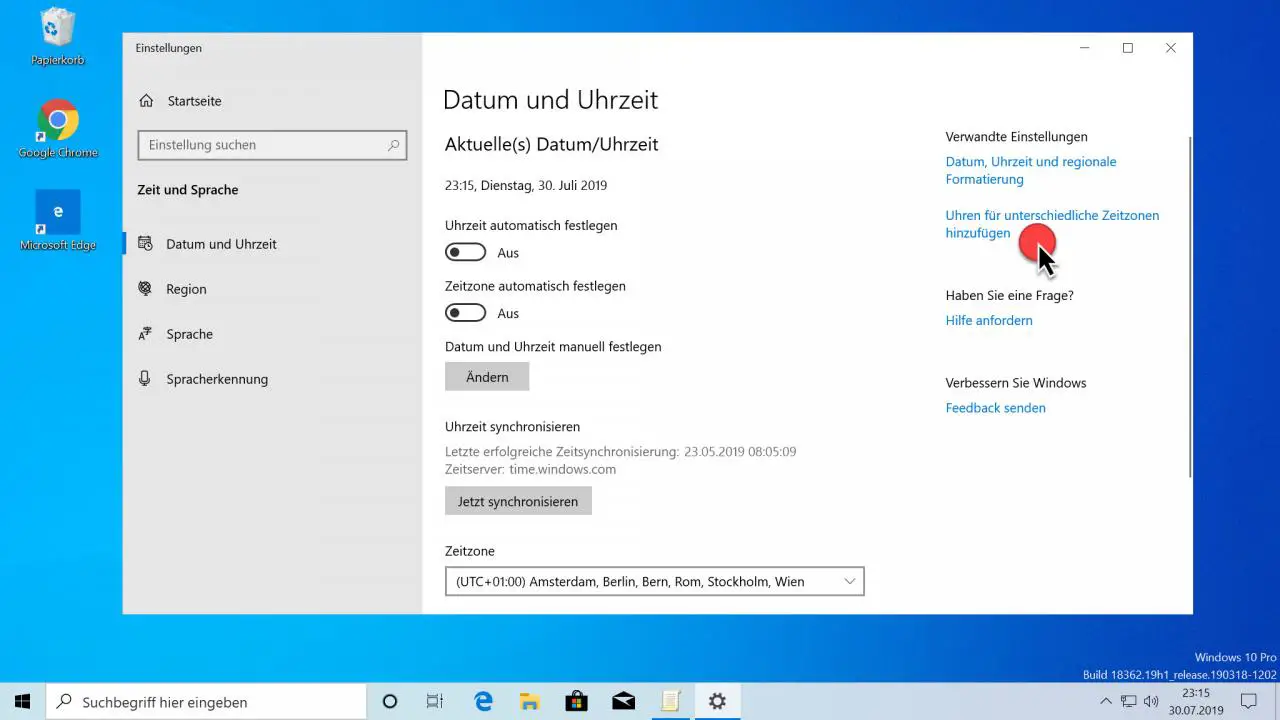
On the right side of the date / time settings you will find the item
Add clocks for different time zones
Another window will appear, which looks like this.
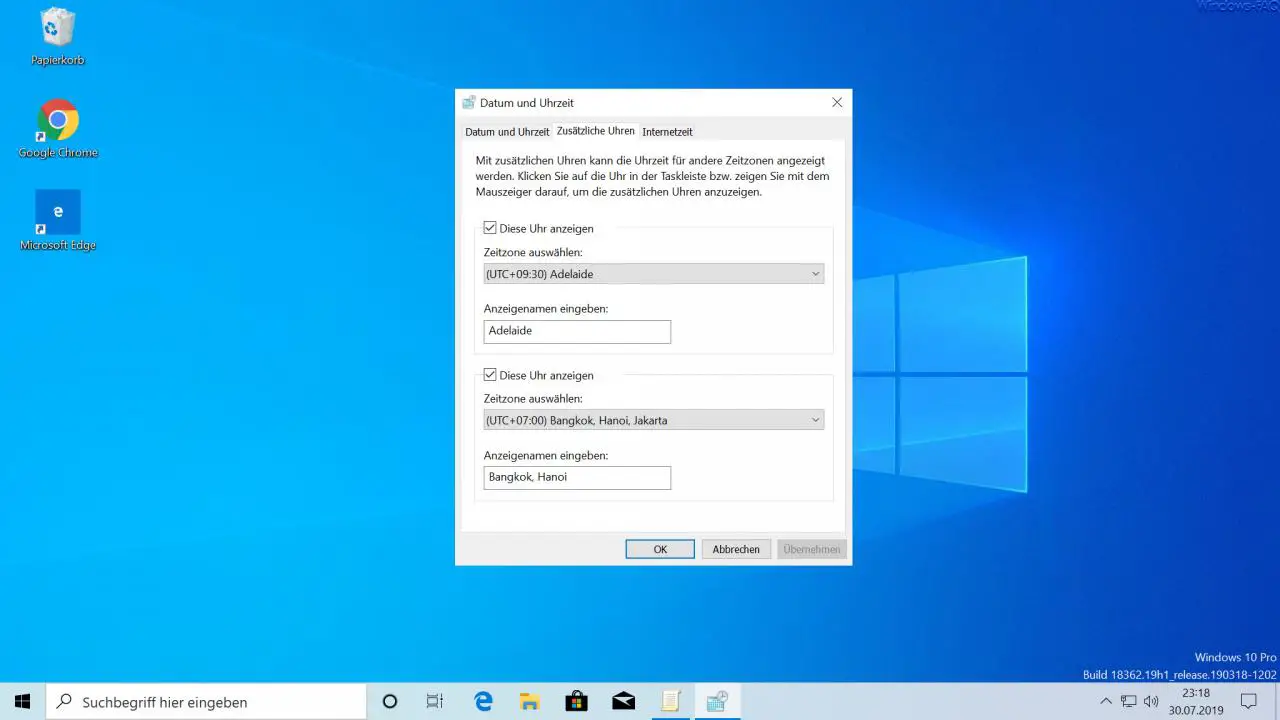
You will then find yourself in the correct tab ” Additional clocks “. Here you can now record a total of 2 more clocks and via the option
Show this watch
also activate the clock display . Then you have a selection of all available time zones and you can also assign a display name for the respective clock or time zone. In our example we have selected 2 time zones for “Adelaide” and “Bangkok, Hanoi and Jakarta”. By clicking on ” OK ” or ” Apply “, the changes are immediately active.
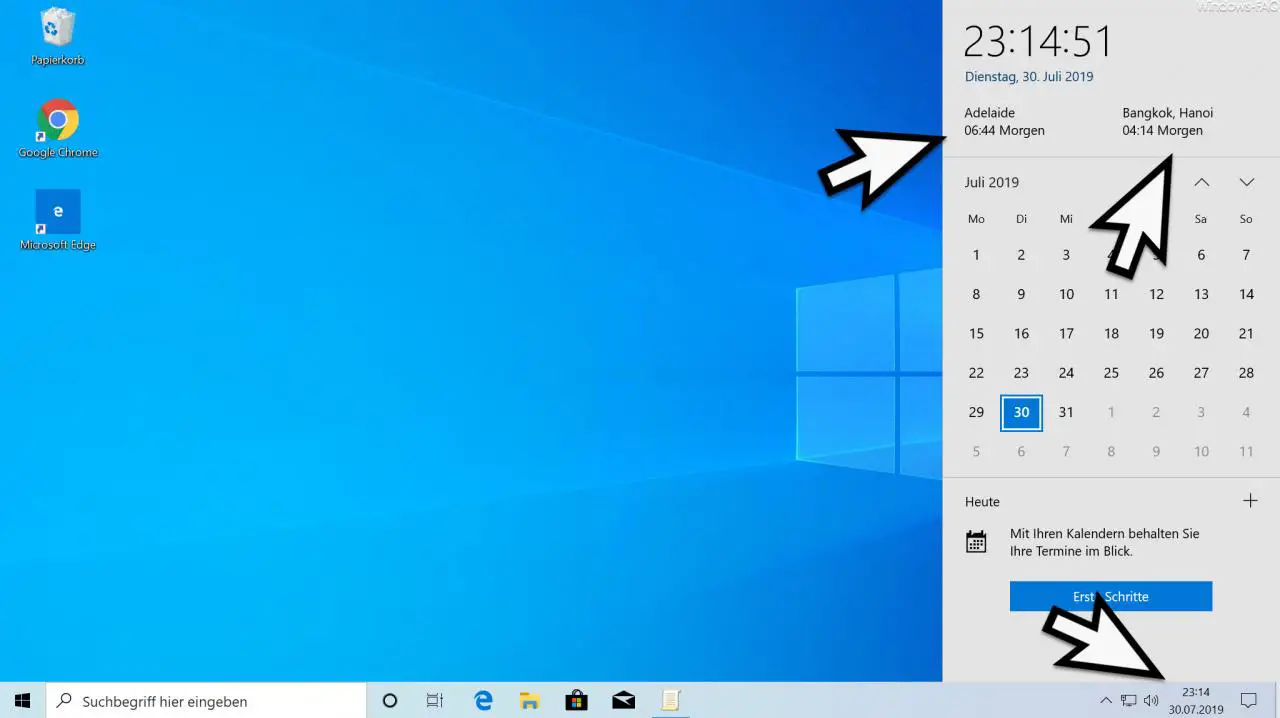
As you can see, we can not only display the current time of the set time zone, it also shows the times of the additionally selected time zones including the time zone description. In this way, it is relatively easy to include additional time zones in the Windows 10 time display .
In the past we have reported Windows date and time settings several times . Here is a selection of the most popular articles on this topic.
– Change Windows date and time using PowerShell
– Remove date and time display from the Windows task bar via GPO
– Remove time and date from Windows 10 taskbar
– Change Windows timer (time) on a Windows server
– Set the date / time correctly with PowerConnect N4064