Some time ago we had already reported how Windows users can start the MS-DOS prompt and the PowerShell console very quickly and easily by pressing a key combination directly from the Windows taskbar as an administrator . This simplifies the start of the administration shells and is used by us every day.
Surely most of you are familiar with the Run dialog , which you can use the keyboard shortcut
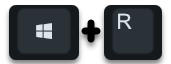
can call. This ” Run dialog ” has changed little in the last Windows versions and looks like this in the current Windows 10 version.
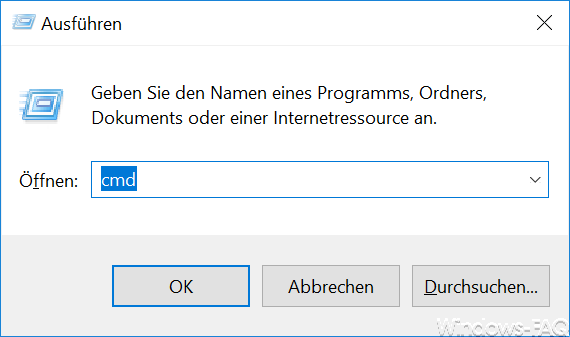
In this dialog window you can now call up a wide variety of programs, such as ” CMD ” for the command prompt , ” services.msc ” for Windows service management or ” gpedit.msc ” for local group policies . However, these programs are then started by default with the user rights that the user also has.
If a user now only has ” normal Windows user rights “, they do not have the rights to start the editor for the local group guidelines, for example. Or “CMD” opens the command prompt, but without “administrator rights”.
But if you want to start the program directly with administrator rights , you only have to confirm by
OK
also press the following key combination (CTRL + Shift) .
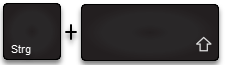
In this case Windows starts the programs with administrator rights . If the user does not have enough rights to start the program with admin rights , the familiar UAC query (user account control) appears .
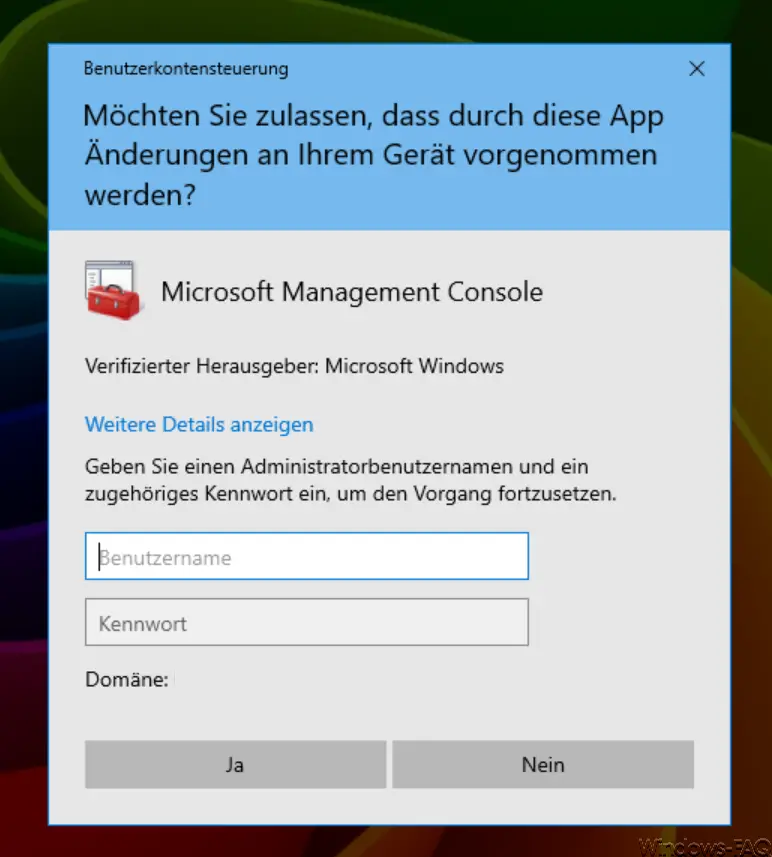
This option is certainly not known to everyone and offers a very quick and easy way to start programs directly with administrator rights . Should you know similar useful key combinations or tips, we would be happy to receive a corresponding comment.
You can also find other useful Windows keyboard shortcuts here:
– Deactivate certain Windows hotkeys (key combinations)
– Start Windows programs quickly using a key combination (CTRL + ALT Hotkey)
– Overview of key combinations under Windows 10
– Key combinations in the MS-DOS prompt
– Key combinations for Windows Explorer
– Key combinations under Windows 8
– Useful key combinations for the Internet Explorer 9 (IE9)
– Copy / move process in Explorer with key combination undo
– Use key combination to minimize all windows except the active (AeroShake)