Anyone who works with virtual machines under Hyper-V will have had the problem of renaming a virtual machine (VM) . This is very easy to do with the Hyper-V Manager, because it is enough to call the context menu of the virtual machine with the right mouse button and then you will find the corresponding function there
Rename…
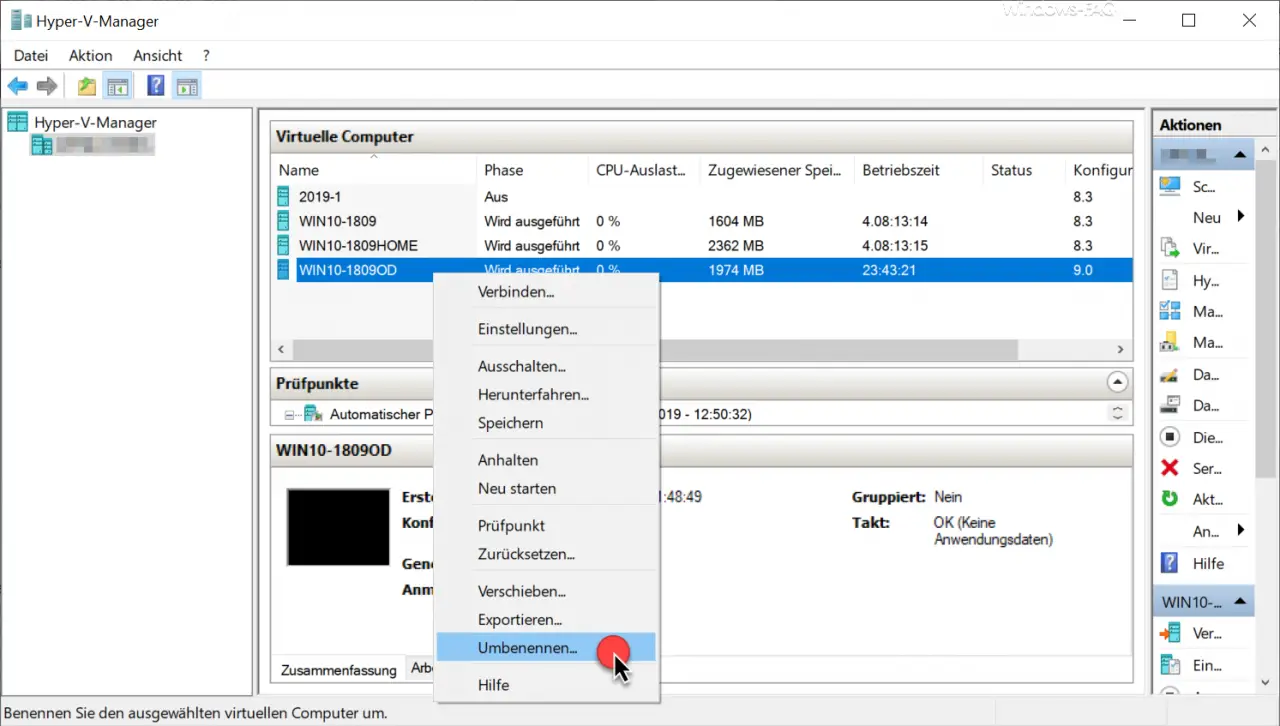
Then you can directly change the name of the virtual machine and the changes will also be immediately active.
Rename Hyper-V VM using PowerShell
Of course, it is possible to rename a virtual computer using PowerShell . After starting the PowerShell console with administrator rights, you can use the command
get-vm
first display a list of the existing Hyper-V VMs. In addition to the name of the VM, information about the operating status, status, CPU utilization, runtime and the current Hyper-V configuration version are also displayed .
The renaming of the virtual machine then works with the command
rename-vm “CURRENT NAME” “NEW NAME”
We have shown you the entire process as an example below.
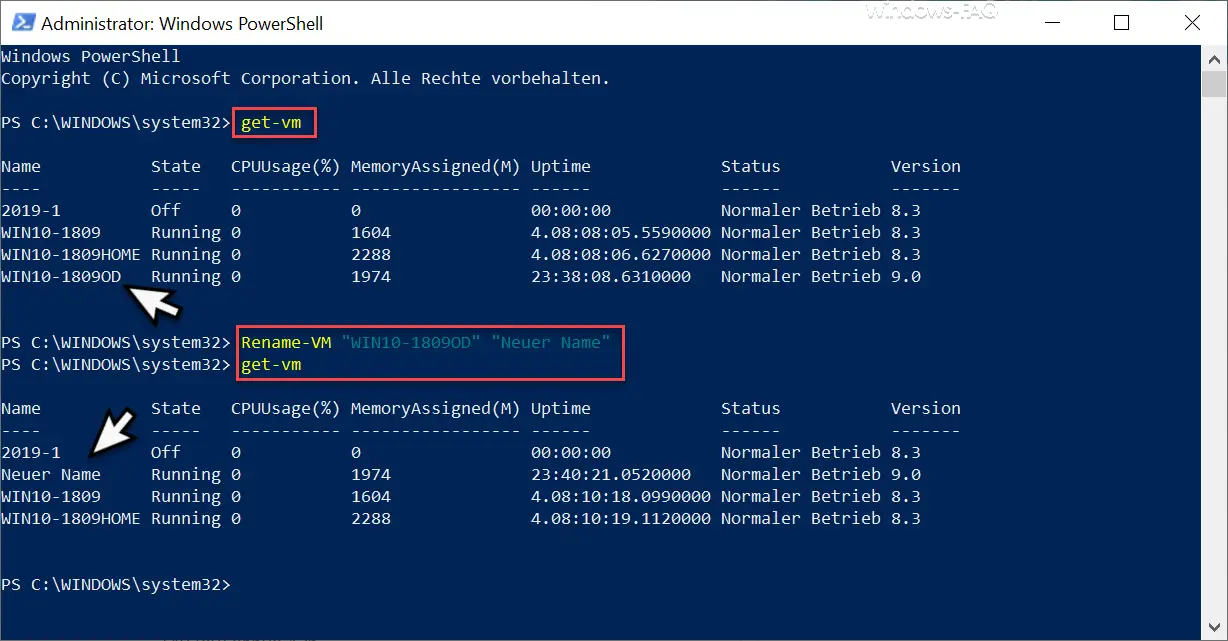
Issuing the command is not acknowledged with any message if the process was successful. If the source name does not exist, a corresponding error message appears.
As you can see in the picture, the VM “WIN10-1809OD” has been changed to the name “New Name”. Finally, we called the PowerShell command “get-vm” again to check whether the renaming of the virtual machine worked.
If you are familiar with other useful PowerShell commands for managing virtual machines under Hyper-V, we would be happy to receive information.
Below you will find further Hyper-V topics that we have already reported on in the past.
– No TPM can be used on this device … Use BitLocker under Hyper-V – Upgrade
Hyper-V configuration version
– Hyper-V VMs react slowly to network traffic – Deactivate VMQ
– Automatic checkpoints for Hyper-V
– Hyper-V default folder for virtual computers and Set hard drives
– Get Hyper-V information about a VM using PowerShell
– Create desktop shortcuts to Hyper-V VMs
– Activate the extended session mode with Hyper-V VMs
– Install Hyper-V with Windows 10
– Hyper-V application error when starting a copied VM
– reset Windows password of a Hyper-V VM
– stop or start Hyper-V Manager VMMS service
– query versions of Hyper-V integration services
– convert Hyper-V VMs Generation 1 to Generation 2
– problems with Hyper-V Replication to iSCSI Volume
– Microsoft Hyper-V Version Numbers (Integration Services) Overview