With the Microsoft Edge Browser , Microsoft has integrated a new, fast and quite good browser into Windows 10, but it is sometimes not completely smooth, freezes or closes the Edge app independently. In the various Internet forums, the messages are full of them and we would like to show you how you can quickly and easily fix your problems with the Microsoft Edge browser .
Microsoft provides the appropriate functions for edge problem solving integrated in Windows 10. These functions are all integrated in the Windows 10 Settings app, which you can call up the fastest using the following known key combination.
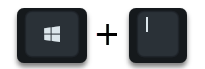
The ” Windows Settings ” window then opens , as you can see below.
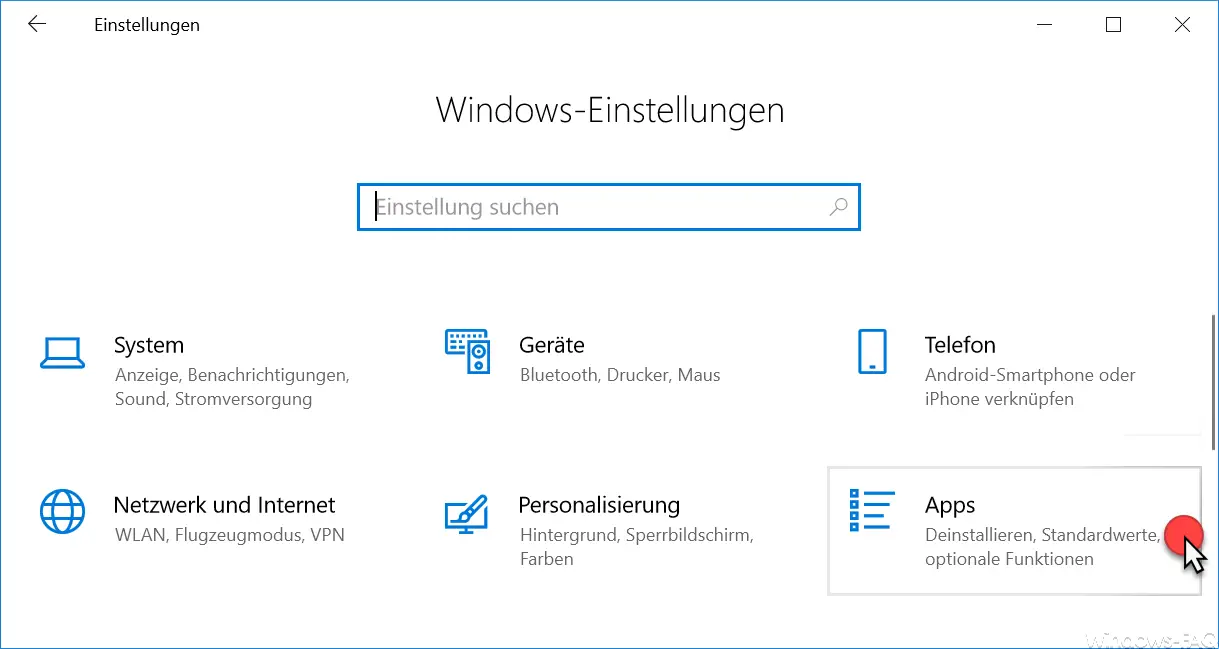
Then the settings window ” Apps & Features ” opens , which shows the complete list of installed apps. You now have to select the ” Microsoft Edge ” app from the list and then click on the “Advanced Options”, as you can see in the following illustration.
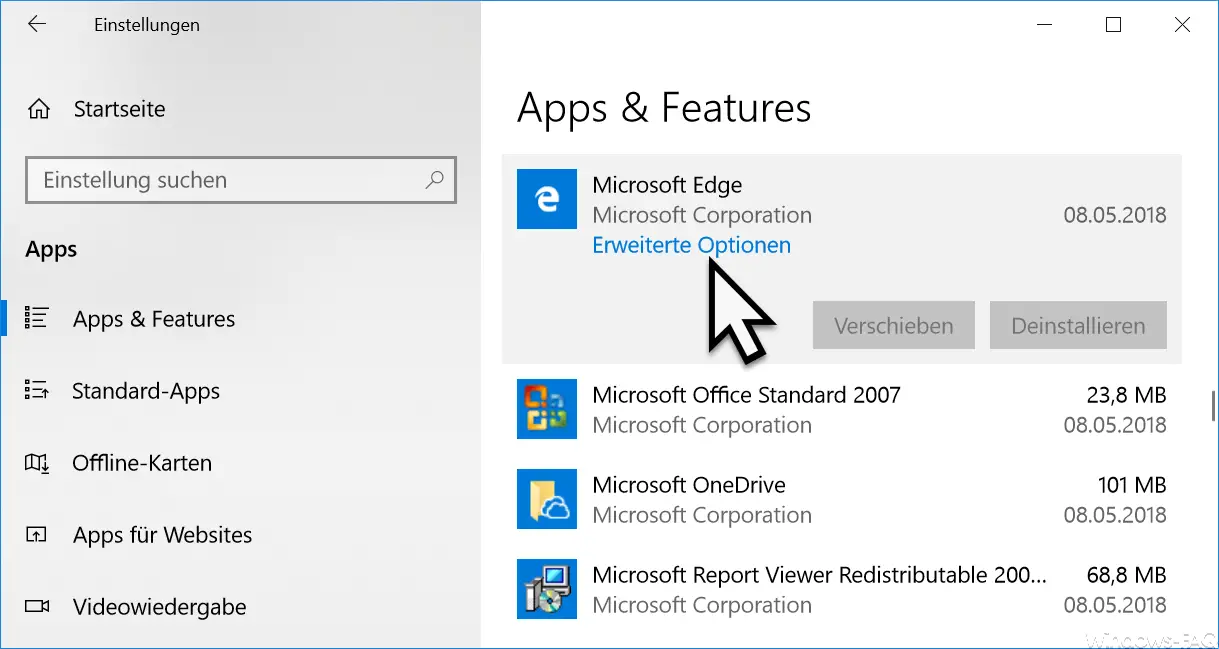
Then the ” Advanced Options from Microsoft Edge ” window opens . Here you are offered 3 areas on how you can delete any existing edge problems yourself.
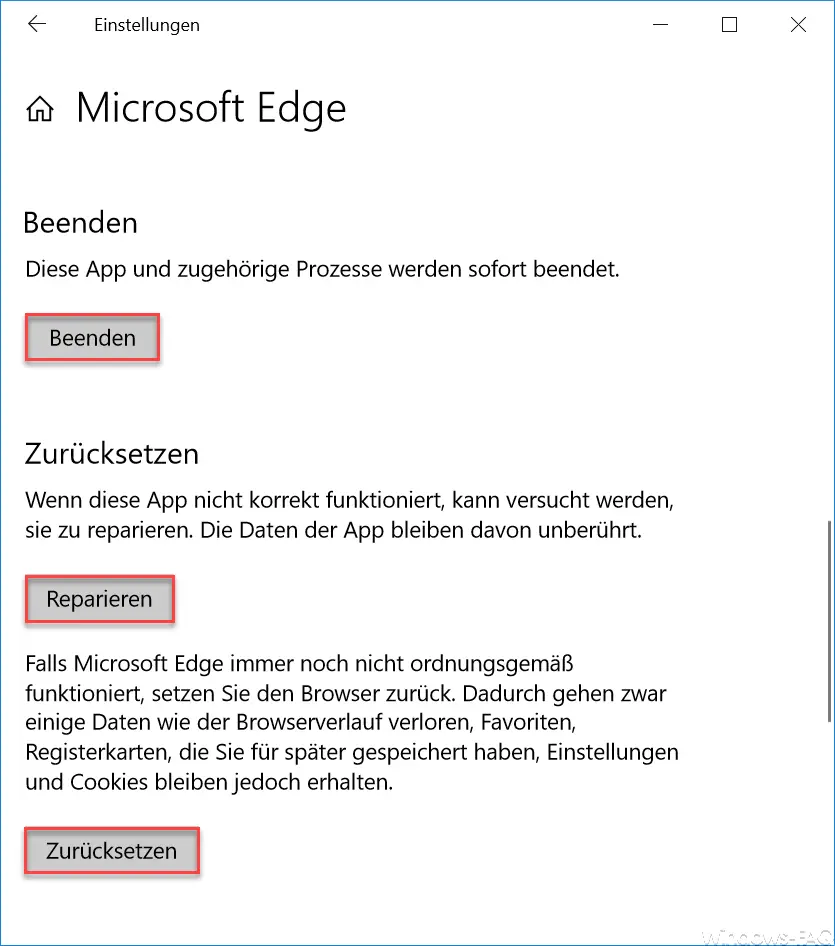
| Edge options | Description of the edge options |
|---|---|
| break up | This button ends the Edge app and all associated processes immediately. |
| Reset to default | If the Edge app stops working properly, you can try to repair it. The data of the Edge app remain unaffected. |
| Repair | If the Edge Browser is still not working properly, you can use it to completely reset the browser and thus repair it. ATTENTION: This will cause some data such as browser history , favorites and tabs to be lost. However, settings and cookies are retained. |
This gives you extensive options to quickly and easily fix any problems with the Edge Browser .
Further information on the Edge Browser can also be found here:
– Switch off Microsoft Edge page prediction (prefeching)
– Start Windows 10 Edge Browser in “InPrivate” mode
– Deactivate or activate the
Preview window tab on the Edge Browser – Switch off Edge and Onedrive advertising windows and notices on Windows 10