Especially for administrators who operate numerous Windows PCs in the network, it can be useful to know how long individual PCs have been running or have not been shut down . We would like to introduce you to two ways in which you can quickly and easily query the Windows Uptime from remote computers.
Query Windows runtime remotely using PowerShell
You can easily query the Windows runtime remotely using PowerShell. To do this, you open a PowerShell window, which has administrative rights. Then you have to issue the following PowerShell command.
(Get-Date) – (Get-CimInstance Win32_OperatingSystem -ComputerName COMPUTERNAME) .LastBootupTime
Of course you have to replace the placeholder ” COMPUTERNAME ” with the correct computer name. If you get an error message during the ” BootUpTime “, please check on the remote client whether the service
Windows remote administration (WS administration) – WINRM
started. This is absolutely necessary for the remote query. If the execution is successful, the result is as follows:
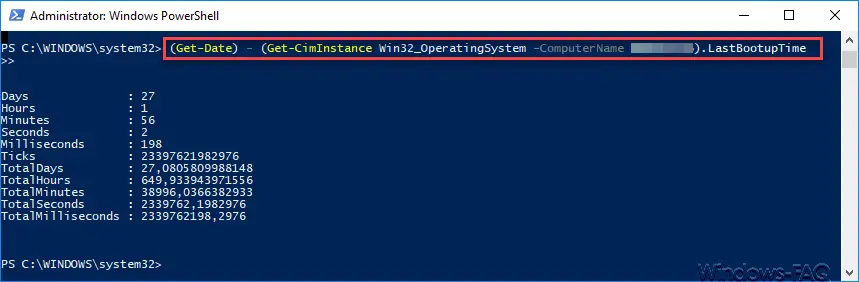
Query system runtime remotely via system info
The second option is to query the Windows system runtime remotely using the known ” Systeminfo ” command . The appropriate command is:
SystemInfo / s COMPUTERNAME | find “system start time”
Again, the placeholder ” COMPUTERNAME ” must be replaced by the remote computer name. The ” Remote registration ” service must also be started on the remote client . The result of the remote runtime query looks like this:
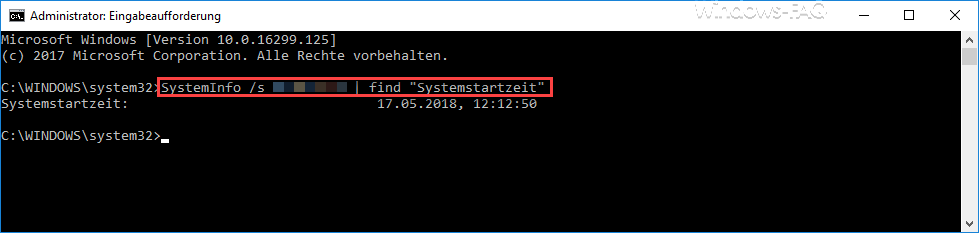
As a result you will get the ” Windows system start time ” of the remote computer.
If you are interested in further interesting information on the topic of “Remote” , we recommend the following articles here on our Windows blog:
– The following error occurred when connecting to the remote server …
– Activate remote desktop using the registry key – Remote desktop
settings now also in Windows 10 Settings app (Fall Creators Update 1709)
– Run CMD prompt remotely via WINRS
– Remote desktop connection (RDP) with MSTSC and their parameters