Windows users are constantly faced with the problem that they do not know whether they have a 32-bit or a 64-bit Windows installation . This should be checked just before new software installations and the appropriate x86 or x64 installation should be carried out. We would like to introduce you to a few ways here that you can easily determine which Windows system architecture you have.
Query x86 or x64 via DOS command
The quickest way is to query the installed Windows operating system using the following command.
echo% PROCESSOR_ARCHITECTURE%
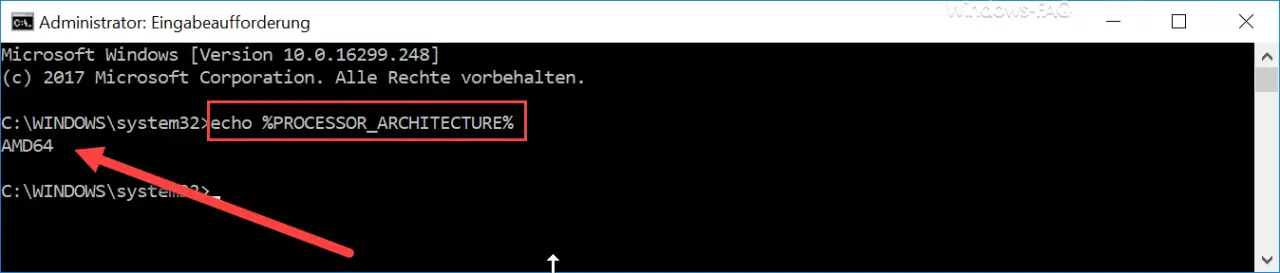
As you can see here, the result is ” AMD64 “. In this case you have a ” Windows 64-bit installation “. The output ” x86 ” is a Windows 32-bit installation.
Query Windows system type
Another option is to use the Windows Settings app, which you can open using the following key combination.
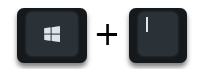
Then you have to enter the following search term in the Windows 10 search window.
info
After confirming the option ” Show processor information ” you will see the following display.
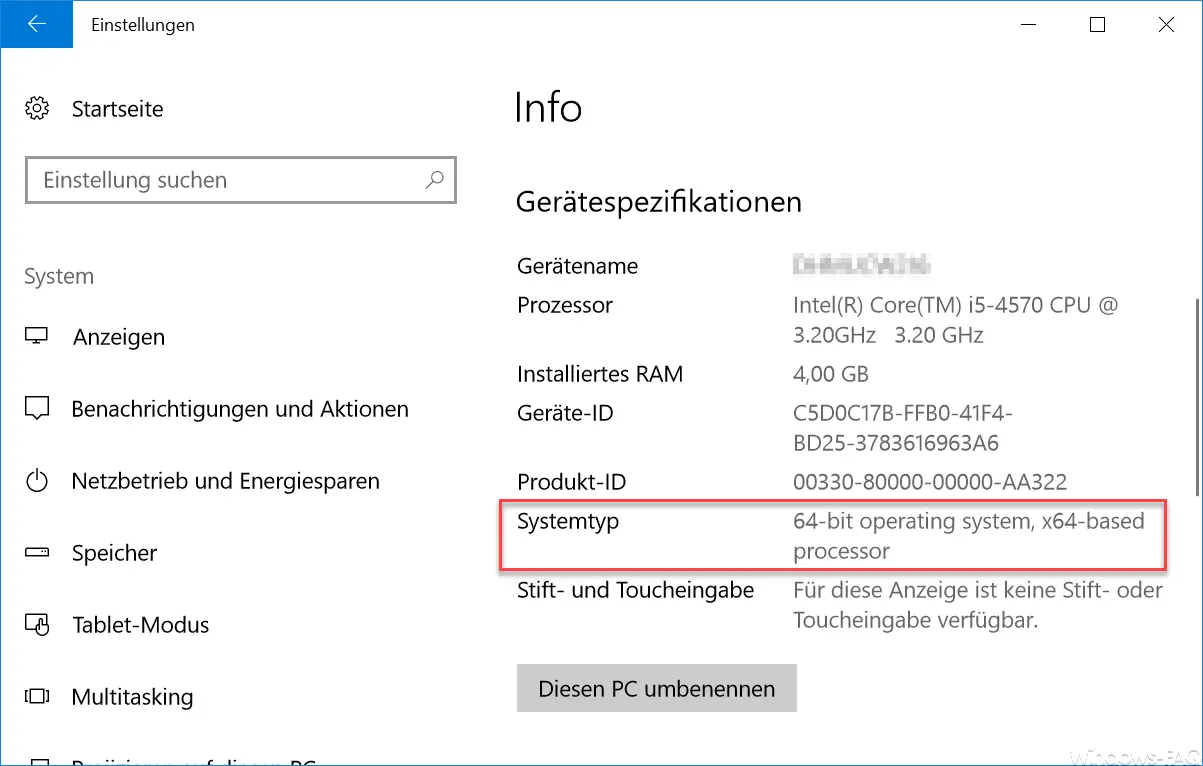
Here you can see under the list type ” system type ” what Windows installation has. In this case it is a 64-bit Windows 10 system.
Windows system information
There is another option by pressing the following key combination (Windows key + pause).
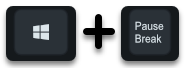
You will then be shown a part of the Windows Control Panel , which also includes the Windows system type , as you can see below.
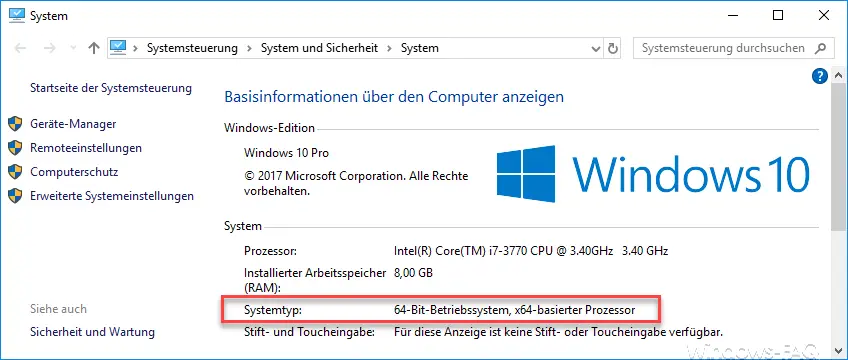
The Windows system type is also displayed here, as in the “Windows 10 Settings app”. In this case it is a ” 64-bit operating system, x64-based processor “.
Read Windows system type via PowerShell
The last option is to design the desired Windows processor information via the PowerShell. To do this, you have to issue the following PowerShell command.
Get-WmiObject -Class Win32_ComputerSystem -ComputerName. | Select-Object -Property SystemType
Below we have shown you an example of this PowerShell command.

The result is ” x64-based PC “.
If you are interested in other Windows tips and tricks , we recommend the following posts.
– Activate F8 key when booting Windows 10
– Hide or remove pages and options from the Windows 10 Settings app – Delete
Windows swap file by security policy on shutdown
– Activate Godmode under Windows 10
– Lock workstation (Windows lock) with the Windows Deactivate key + “L”
– query Windows version from USB installation stick
– deactivate autoplay in Windows 10
– display or adjust Windows 10 indexing settings (options)
– install new fonts in Windows 10
– point and print problems when installing printer drivers on Windows 10
– Windows 10 defer installation of feature updates via group policy