Especially when buying a new Windows PC or Windows 10 tablet, it is important to know how many physical processor cores the system has. But even with an existing PC, it is useful to know how many physical cores the CPU has.
A physical CPU core is separate from other CPU cores and has an L1 or L2 cache . Due to the physical separation from other processor cores, a core can perform computing operations independently of other CPU cores .
A processor with 2 physical cores is referred to as a dual-core processor , with 4 cores as a quad-core processor .
The logical processors, on the other hand, are only a division of the physical CPU cores and are used to carry out several tasks simultaneously in one processor core.
To determine how many CPU cores and how many logical processors your CPU has, you can use the following 3 options .
Query CPU cores via task manager
Relatively simple works interrogation of CPU cores via the Windows Task Manager that your fastest on the key combination

CTRL + Shift + ESC can call. Then you switch to the tab
power
as you can see here in the picture below.
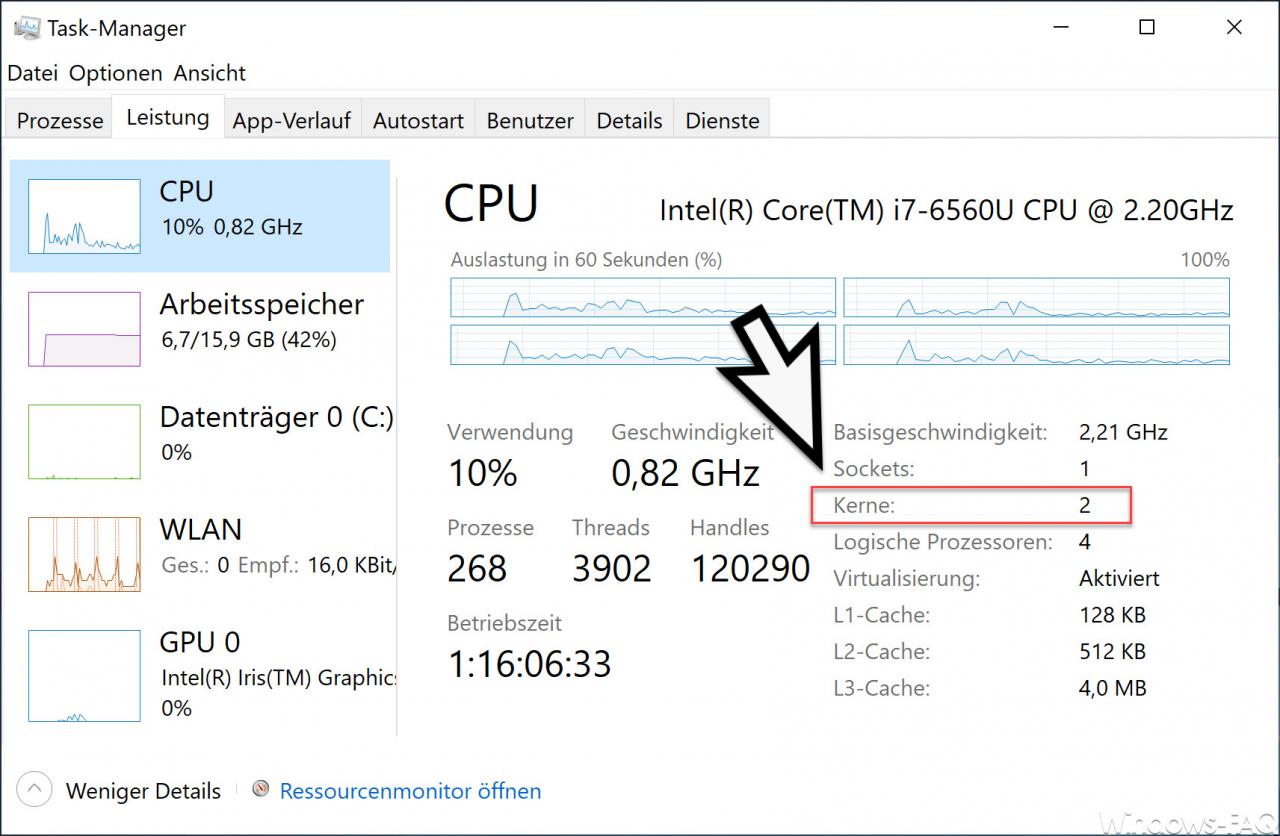
Here you can see how many cores and logical processors the CPU has. In our case there are 2 cores and 4 processors.
Query CPU cores via MSINFO32
Microsoft delivers the system information program “MSINFO32” as standard with every Windows installation. We have already reported on this Windows tool in detail in our article ” MSINFO32 – Read hardware and system information extensively with Windows board tools “.
In this tool you will find it on the
System overview
the desired information about the processor, the physical cores and the logical processors .
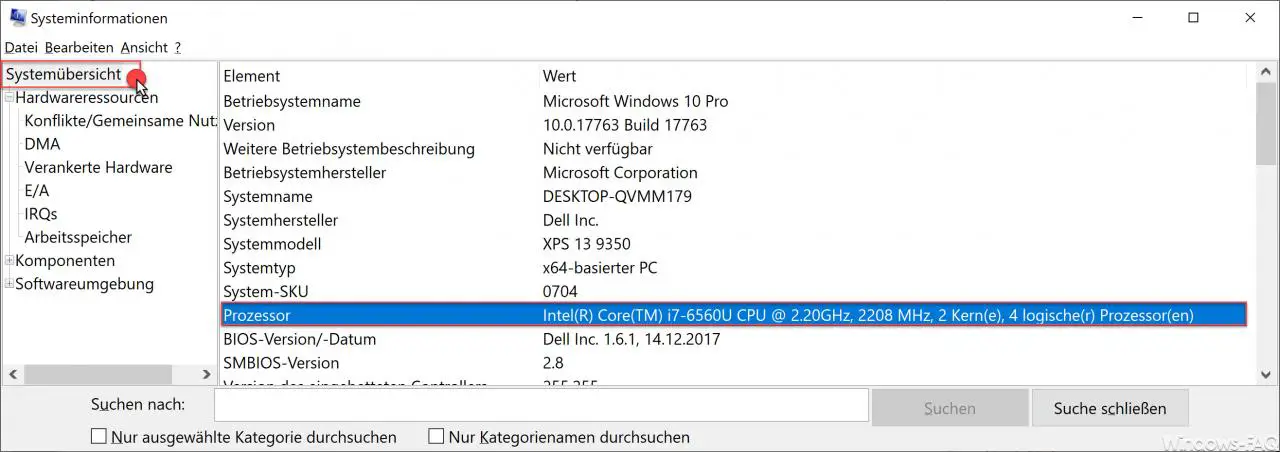
Query CPU cores via PowerShell
The third option is to query the CPU cores using PowerShell . Simply open a PowerShell console and issue the following command there.
WMIC CPU Get DeviceID, NumberOfCores, NumberOfLogicalProcessors
This then looks like this in the PowerShell console.
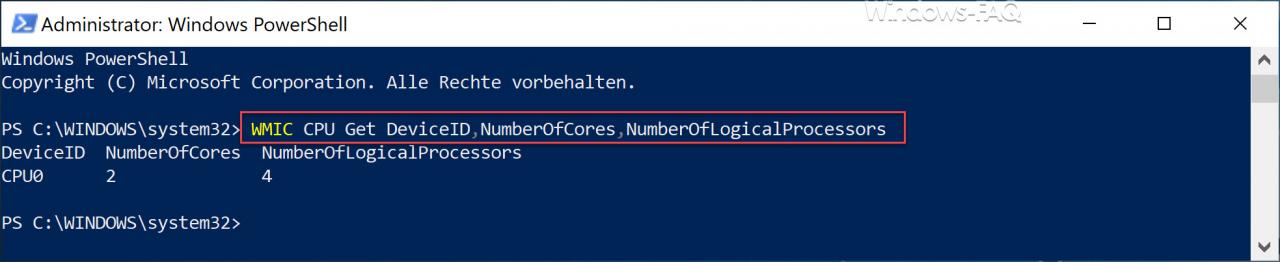
Here you can see the CPU cores in the ” NumberOfCores ” column and the number of logical processors in the ” NumberOfLogicalProcessors ” column .
You can find more articles on the topic of “CPU” here.
– Optimize Windows CPU performance for programs or services
– Microsoft Windows Search index creation – Filters Host & Search Protocol Host cause high CPU utilization
–
Show CPU utilization of the logical processors in the Windows Task Manager – Windows system evaluation tool WinSAT (measure PC performance)