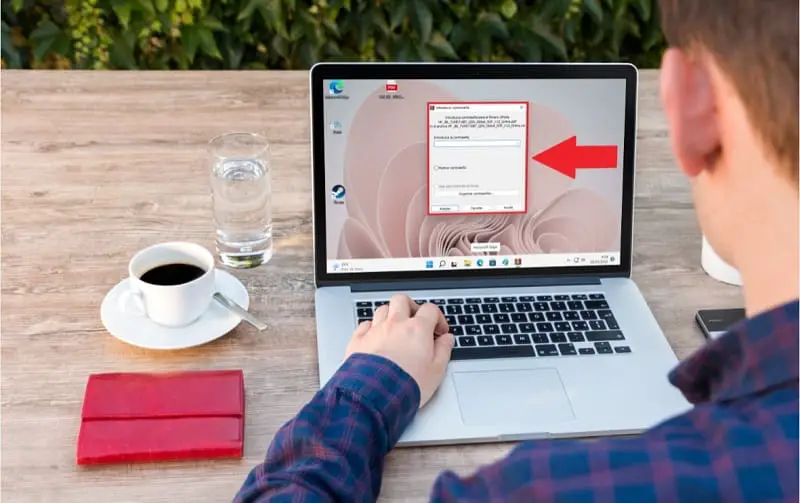
Do you work a lot on your PC? Well, I’m sure you’re familiar with the different files used in any office tool, especially PDFs . This is not by chance, since these documents are usually present in payrolls, invoices, delivery notes, manuals and templates . So we are talking about very common elements in word processors like Office or Wordpad . If we add to this that these files usually contain very sensitive information , it is highly recommended to protect them with a good security system . And for this you have reached , because you would like to knowhow to put a password in PDF in Windows 11 , then we will explain how to do it with a tool called WinRar .
Download WinRar Free On Windows 11 2022
We can install WinRar on PC for free directly from its official page through the following link .
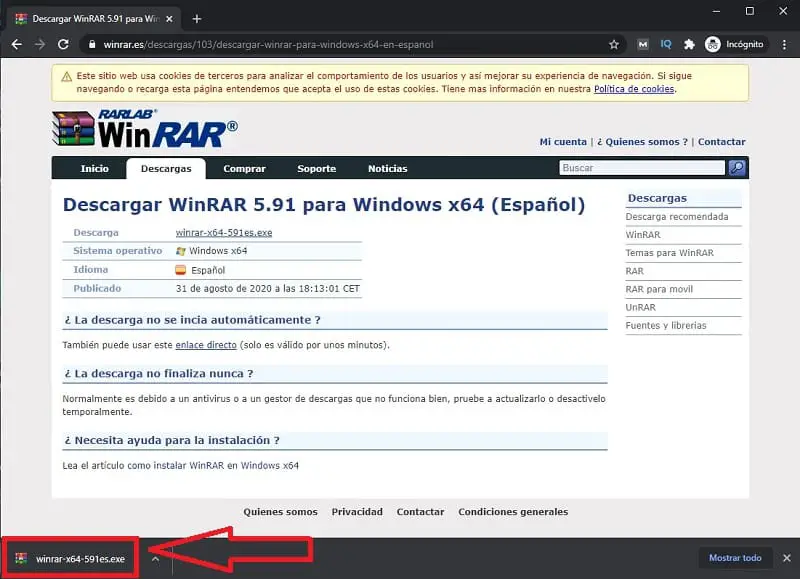
How To Put Password In PDF For Free With WinRar In Windows 11 2022
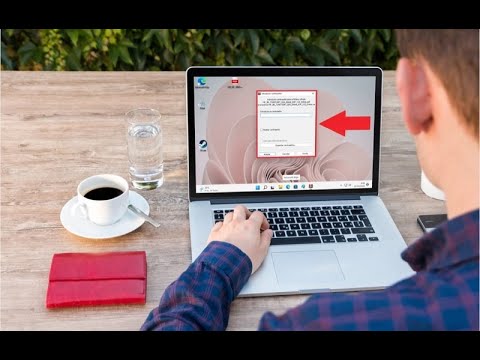
Once we have the compression program installed, we just have to follow these instructions:
- We select with the right button of the mouse the PDF that we want to protect with a password .
- A context menu will open in which we will have to hit “Add to Archive” (if RAR does not appear in the menu, follow this tutorial ).
Ok, we already have WinRar installed on PC now we will have to compress the PDF and to do so we will have to do the following:
- Select the file with the right mouse button .
- A contextual menu will open in which we must select the section that says “Show More Options” .
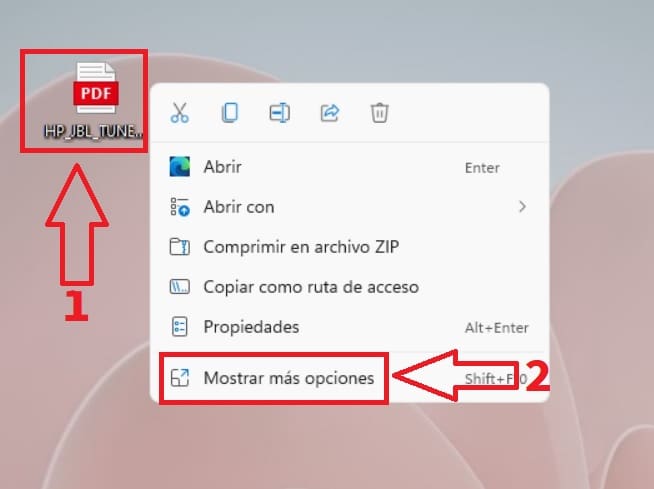
In the next menu we will have to click where it says “Add to File” , in this way we can configure the different configuration parameters.
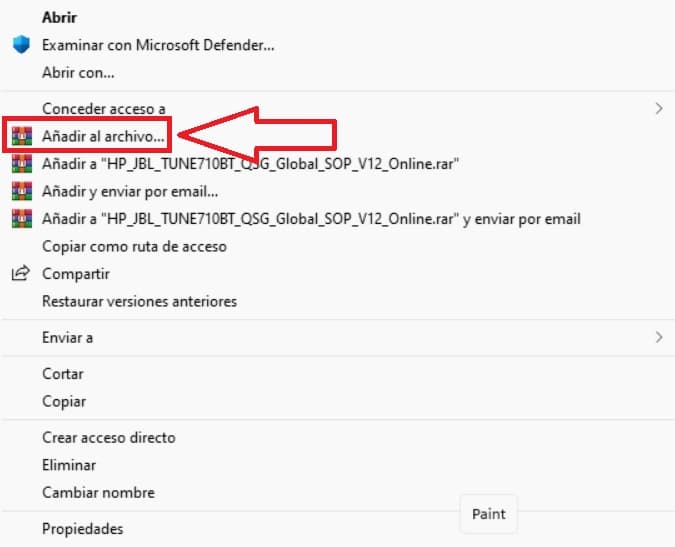
On the next screen we can add a password to a free PDF with WinRar in Windows 11 , so we must follow these instructions:
- We give “Set Password” .
- We enter the password.
- We repeat the key.
- We give «Accept» .
- Hit “Accept” again .
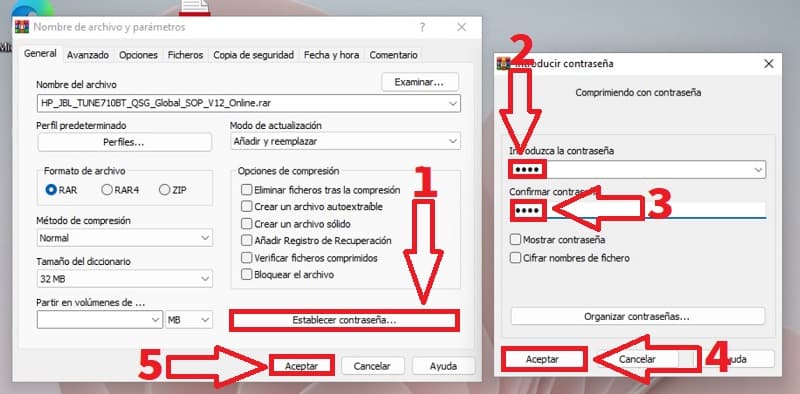
How to Unlock Password Protected PDF in WinRar with Windows 11 2022
To unprotect a PDF with a password in Windows 11 with Winrar we will have to do the following:
- Click the right mouse button on the protected PDF .
- In the context menu we click on “Extract Here” .
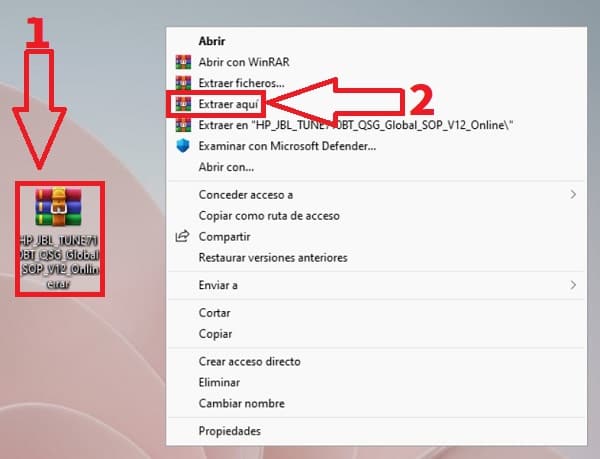
- We introduce the key with which we protected the document.
- We give «Accept» .
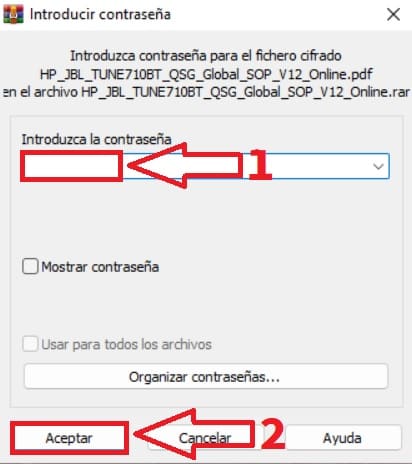
And this would be the process to shield a PDF with a password in Windows 11 thanks to Winrar . If you have any questions feel free to leave me a comment and I will try to answer as soon as possible. Do not forget that you can share this tutorial with all your friends through your social networks. Thank you very much for everything!