When new Windows 10 function updates or feature updates are published , many users ask themselves how they can prevent the installation of the new Windows 10 releases .
The Windows Update 2004 (20H1 Build 19041) is just before and many users want to postpone the installation of the 2004 update .
In this post, we would like to show you how you can prevent or completely disable the installation of Windows updates using Group Policy .
To do this, simply open the Group Policy Editor and go to the following Group Policy path
Computer Configuration / Administrative Templates / Windows Components / Windows Update
The responsible group policy is then
Configure automatic updates
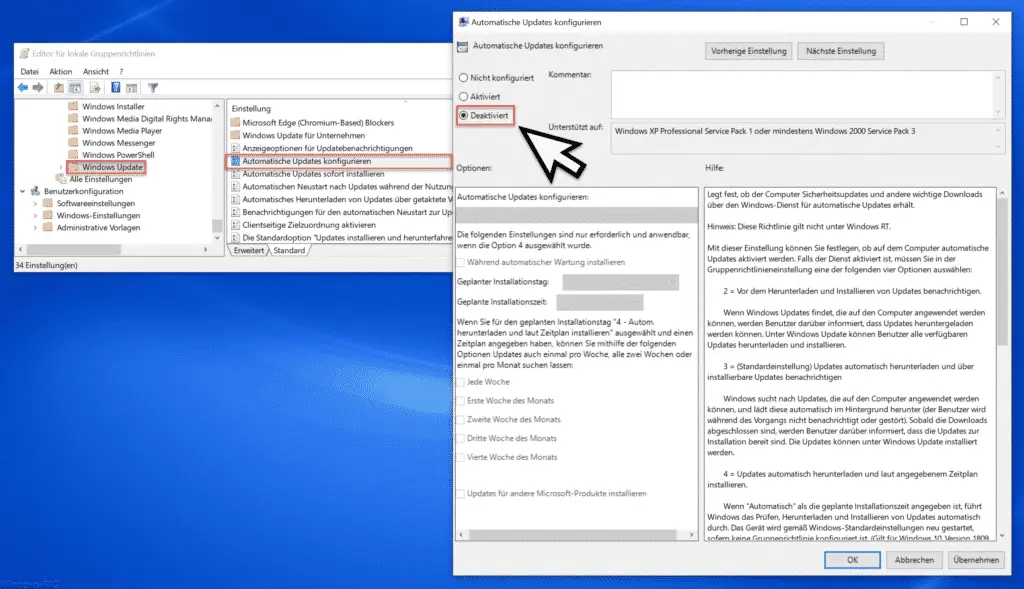
This Windows Update Group Policy is enabled by default . By disabling but can any further Windows Update installation prevents be. This deactivation of the Windows updates affects not only the cumulative Windows updates, but also the upcoming Windows 10 feature updates.
Since this Windows Update GPO is very extensive, we have listed the Microsoft explanations for this GPO below.
Determines whether the computer receives security updates and other important downloads through the Windows Automatic Update Service.
Note: This policy does not apply to Windows RT.
This setting allows you to determine whether automatic updates are activated on the computer. If the service is enabled, you must select one of the following four options in Group Policy setting:
2 = Notify before downloading and installing updates.
When Windows detects updates that can be applied to the computer, users are informed that updates can be downloaded. Windows Update allows users to download and install all available updates.
3 = (default setting) Download updates automatically and notify about installable updates
Windows checks for updates that can be applied to the computer and automatically downloads them in the background (the user is not notified or bothered during the process). Once the downloads are complete, users will be informed that the updates are ready to install. The updates can be installed under Windows Update.
4 = Download updates automatically and install according to the specified schedule.
If “Automatic†is specified as the scheduled installation time, Windows will automatically check, download and install updates. The device is restarted according to the Windows standard settings unless a group policy is configured. (Applies to Windows 10 version 1809 and later.)
Specify the schedule using the options in Group Policy setting. As of version 1709, there is an additional option to limit the update to a weekly, bi-weekly or monthly event. By default, installations are scheduled for 3 a.m. every day if no schedule is specified. If a restart is required to complete the update installation, Windows will automatically restart the computer. (If a user is logged on to the computer when Windows should restart, the user is notified and can delay the restart.)
On Windows 8 and higher, you can choose not to install updates on a schedule, but during automatic maintenance. Automatic maintenance installs updates when the computer is not in use; if the computer is on battery power, no updates are installed. If automatic maintenance cannot install updates for two days, Windows Update updates are installed immediately. Users are notified of an upcoming restart, and the restart is only performed when there is no risk of accidental data loss.
5 = Allow local administrators to select the configuration mode for “Automatic updates”. (This option was not transferred to other versions of Win 10).
This option allows local administrators to select a configuration option from the Windows Update Control Panel. Local administrators are not allowed to disable automatic updates configuration.
If the status for this policy is set to “Disabled”, all updates available under “Windows Update” must be downloaded and installed manually. To do this, search for “Windows Update” on the start page.
If the status is set to “ Not Configured, †the use of automatic updates is not set at the Group Policy level. However, an administrator can configure automatic updates using the Control Panel.
If you are interested in further information on installing or deactivating Windows updates , we recommend the following articles.
– Prevent the “Suspend Windows Updates” function using Group Policy
– Reset Windows 10 updates and function updates via GPO
– Do not restart Windows automatically when a user is logged on
– Reset Windows 10 updates and function updates via GPO