The Windows PowerShell is also ideal for getting an overview of the existing services , stopping and restarting the services. Of course, the administrator can also do this via ” services.msc ” in the Windows GUI, but this is not really nice and also takes a lot longer than if the administrator does this straight away via PowerShell . The commands required for this are also quite simple and easy to remember.
List services using PowerShell
To simply list all services , all you need is the command
Get service
However, it doesn’t do much if all services are listed at the same time. For this reason, the parameter ” -Displayname ” can be added to the Powershell command ” Get-Service ” , which then limits the list accordingly. In the following example, only the services with the name “Backup *” are displayed.
Get-Service-DisplayName “Backup *”
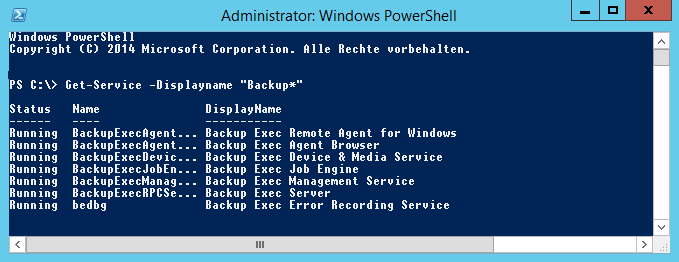
Stop services using PowerShell
It is just as easy to stop the previously listed services using PowerShell . The following command stops all services that start with “Backup *”.
Stop service display name “Backup *”
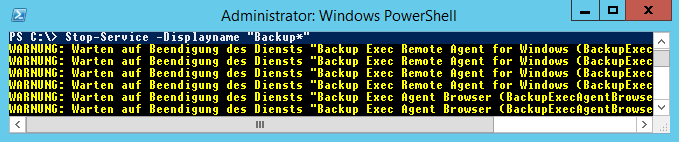
However, it must also be noted here that it can happen that not all services can be stopped at once due to service dependencies . Then the Powershell may need to be removed a second or third time.
Start services via PowerShell
Starting services using PowerShell is as easy as stopping. Here the stop service only has to be replaced by the start service. The command including parameters is then called:
Start service display name “Backup *”
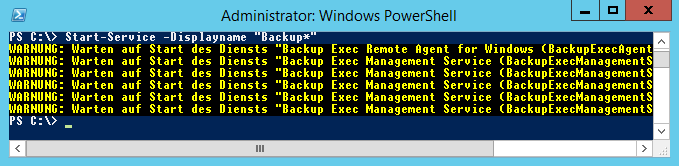
Quite simple, actually. As yesterday, when we published the article “Remote Session with PowerShell Command Enter-PSSession”, we will now publish interesting PowerShell commands including description and examples.
We have already published further reports on Windows PowerShell here on Windows FAQ , which we would like to briefly introduce to you below.
– Replace the command prompt with PowerShell in the Win + X menu
– Find out the Windows product key using the DOS command or PowerShell
–
Query the Windows firewall using the PowerShell command, switch it on and off – Event log (Eventlog) quickly delete entries using Powershell
– PowerShell update to version 4.0
– Query PowerShell version
– Remote session with Powershell command “Enter-PSSession”
– Work with recovery points in PowerShell