We have already described a few times how you can configure , activate or deactivate the Windows Firewall . Of course, the easiest way is via ” wf.msc “. Here you can configure the Windows Firewall settings via the Windows GUI . But it also works very easily and quickly via the command prompt. The necessary commands for quickly deactivating the firewall by command in the MS-DOS prompt can also be found here on Windows FAQ.
It is also possible via Windows PowerShell , we have already reported on this in the article ” Query Windows Firewall using PowerShell command, switch it off and on “. This post, however, deals more with displaying the settings of the Windows Firewall. Today we would like to show you other ways of activating or deactivating the Windows Firewall very quickly and easily using the PowerShell command .
Windows Firewall PowerShell commands
In order to be able to use this command, you have to call the PowerShell console with administrative rights. Then you can use the following commands including their parameters.
Deactivate Windows Firewall with all profiles (domain profile, private profile, public profile):
Set-NetFirewallProfile -Enabled False
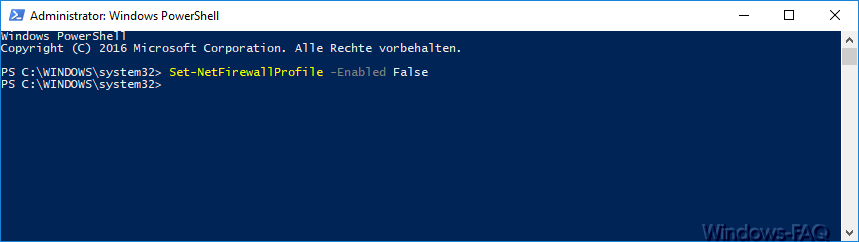
To reactivate the firewall, all you have to do is replace the “False” parameter with “True”.
Set-NetFirewallProfile -Enabled True
Of course you can also deactivate or activate the various firewall network profiles individually. This works with the following commands.
Windows firewall domain profile
Set-NetFirewallProfile -Profile Domain -Enabled False
Windows Firewall Private Profile
Set-NetFirewallProfile -Profile Private -Enabled False
Windows Firewall Public Profile
Set-NetFirewallProfile -Profile Public -Enabled False
All in all, a very easy way to quickly switch the Windows Firewall on and off again.