Windows 10 automatically installs the latest Windows updates in the background without further intervention by the Windows user . Microsoft describes this in its Windows 10 update settings so that available updates are automatically downloaded and installed if no (fee-based) clocked Internet connection is used.
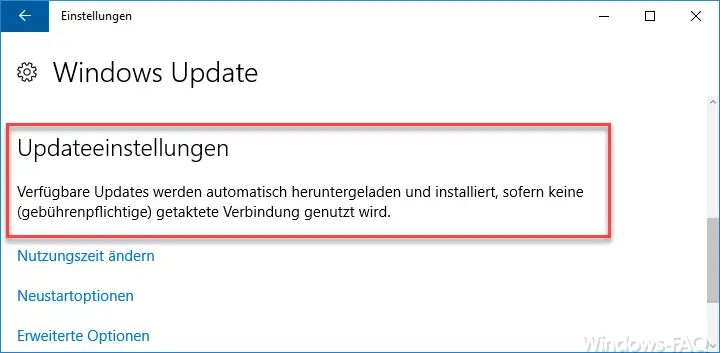
In principle, this may be a good idea, but in practice it sometimes poses immense problems. If the Windows 10 user or the corresponding network administrator has not correctly set the settings for the Windows updates or even left them at the default values, Windows 10 will automatically restart and then install the new Windows updates on this reboot .
This can be extremely annoying, because any open files that you have still saved will then be closed without further request and the data will be irrevocably lost . Therefore, you should definitely make the following settings and think carefully about how you choose these update settings.
Windows usage time
First, you should change the usage time in the Windows Update Settings . Microsoft describes this as follows:
The usage time tells us when you usually use the device. If a restart is required to connect an update installation , your device will not automatically restart during the usage period.
Note: Before restarting, it is checked whether you are using this device.
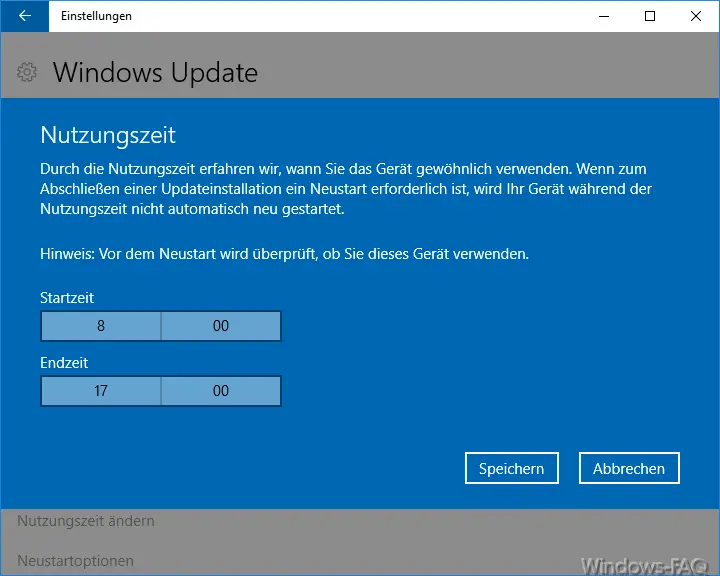
In this area, you should definitely enter the times at which you are working on the Windows 10 PC and that this PC will never be restarted automatically in this specified period of time . Please choose this time range rather generously than your actual working time.
Of course, it must be noted that the PC must still be switched on so that Windows can automatically restart outside of the usage time.
Windows 10 restart options
In addition to the usage time, there are also the ” restart options ” under Windows 10 . Microsoft provides the following information.
Schedule
device restart time Select a custom time to restart the device and complete the installation of updates. Make sure your device is connected at the scheduled time. This option is only available if a restart is required.
So you can only use this update option if Windows 10 updates have already been downloaded in the background and the installation of the Windows updates is pending. In this case, you can choose an exact day and time for the planned system restart and the installation of Windows 10 updates .