TCP / IP version 6 is becoming more widespread, even in the home area the Internet routers generally work with IPv6 . If you are also looking for the error due to network problems, the ping command offers good help, because you can use it to determine whether the desired device is accessible in the network.
Unfortunately, many devices now return the IPv6 address and this long IP address is much more cumbersome to use than the good old IPv4 address .
In our example below you can see how we use an internal device
PING
pinged and got an IPv6 address as a result .
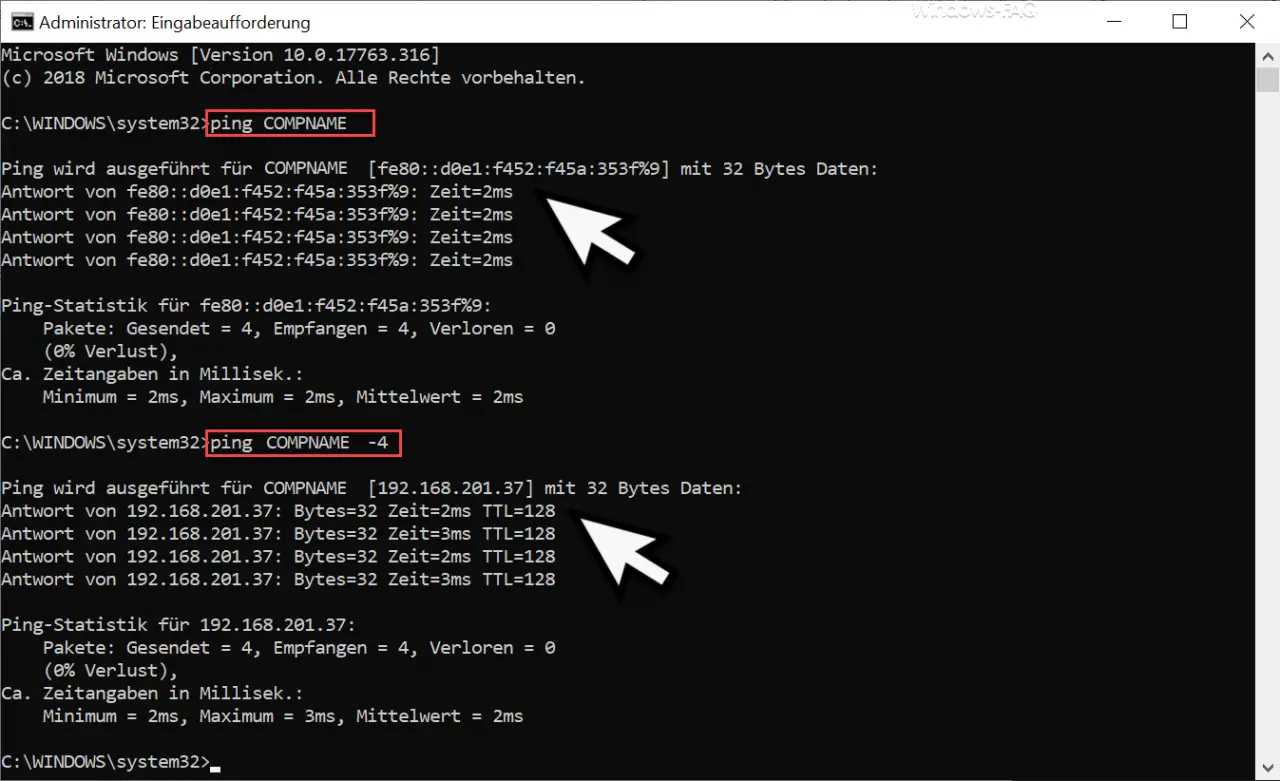
In this case this address is “fe80 :: d0e1: f452: f45a: 353f% 9”, but we actually wanted to determine the internal IPv4 address of the computer.
You can use a special parameter of the ping command to control whether you get the IPv4 or IPv6 address as a result. This works through the commands
ping COMPUTERNAME -4
for an IPv4 address and with
ping COMPUTERNAME -6
for an IPv4 address.
In the figure above you can see how we got the IPv4 address as a result by simply adding “-4” to the ping command .
Other useful ping parameters
As a rule, Ping only ever returns 4 answers or status messages from the pinged system. If you want to start a continuous loop so that the ping command only ends when you interrupt the process, then the command is
ping COMPUTERNAME -t
However, if you only have an IP address and are looking for the associated DNS name, you can add the parameter “-a”.
ping COMPUTERNAME -a
This parameter resolves IP addresses into DNS host names.
In the past we have already reported in numerous articles about all possible uses of the ping command . Here is a selection from the most popular articles.
– Ping – Test and Diagnostic Tool
– Ping, IPConfig and Tracert as PowerShell commands
– Determine network problems – Only log ping dropouts – Pingtest.bat