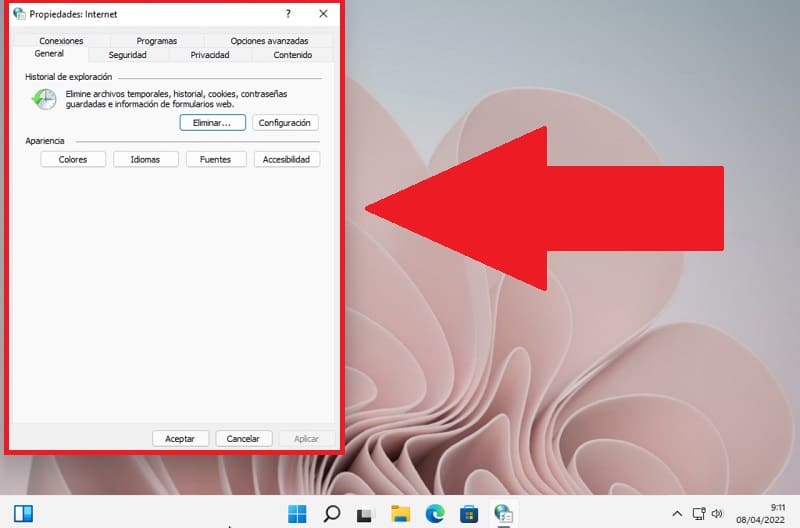
Despite the fact that the Internet Explorer browser has been elegantly discarded by Microsoft and replaced by Edge , we can still find traces of this tool, such as the mythical “Internet Options” . However, these options are not only linked to this extinct browser, but they can also be used to block access to some websites , to control cookies or web security . The problem is that this tool is somewhat hidden in the latest Microsoft operating system. But you have nothing to worry about as today at Howpchub we will teach you all the ways to open Internet Options in Windows 11.so that you can choose the one that best suits your needs.
What Are Internet Options In Windows 11 And What Are They For?
In a subprogram that we can find in the control panel that will allow us to configure different options related to browsing and Internet connection .
It should be noted that even if Internet Explorer is not present in Windows 11 , we can still configure the different parameters corresponding to this tool, such as: delete browsing history , blocking of finished content, web security, control the use of cookies, etc.
Open Internet Options From Finder Windows 11 2022
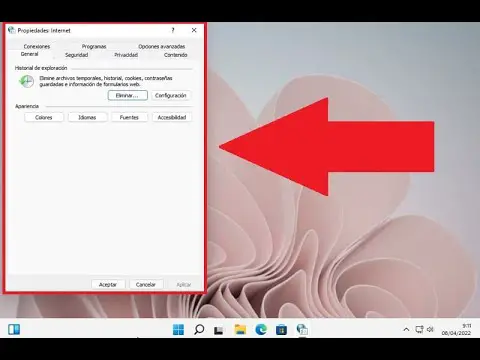
As simple as following these steps:
- We go to the search icon on the Windows 11 taskbar .
- We write “Internet” (without quotes).
- We entered the best match.
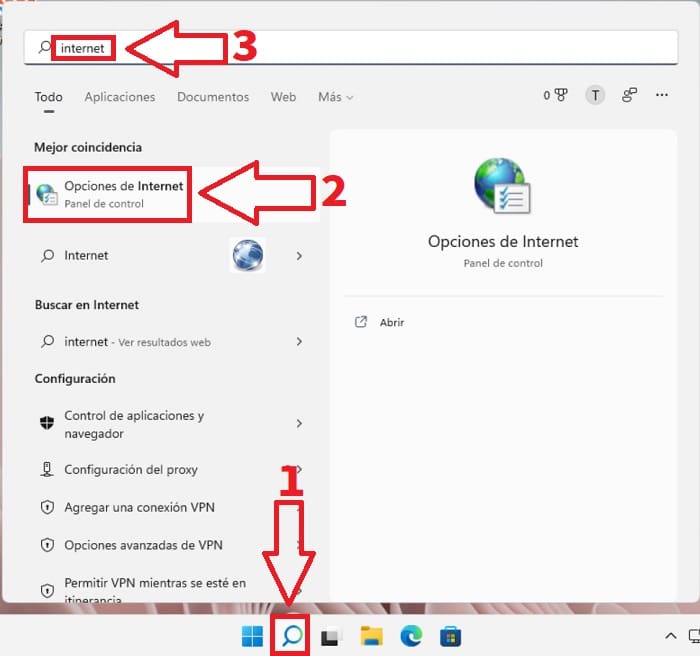
Open Internet Options From Control Panel Windows 11 2022
We open the Windows 11 Control Panel by following these steps:
- We go to the Windows 11 search icon.
- We write “Control Panel” (without quotes).
- We entered the best match.
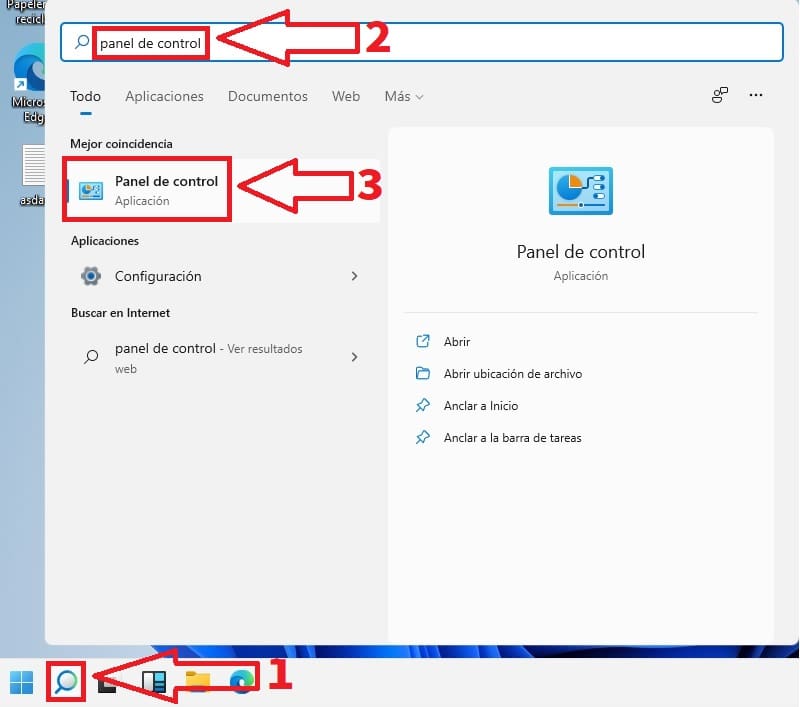
We enter «Networks and Internet» .
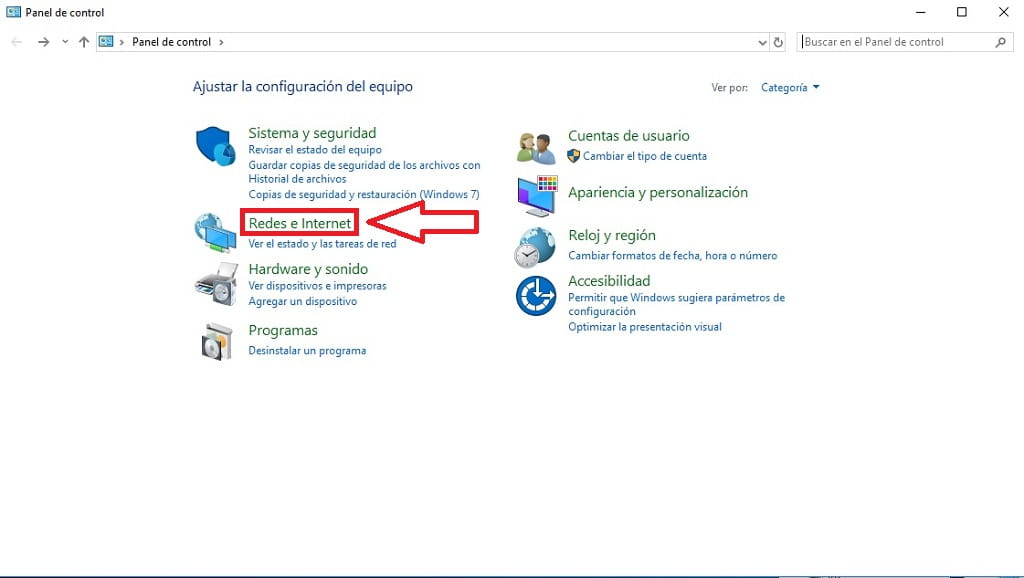
Finally we click where it says “Internet Options” .
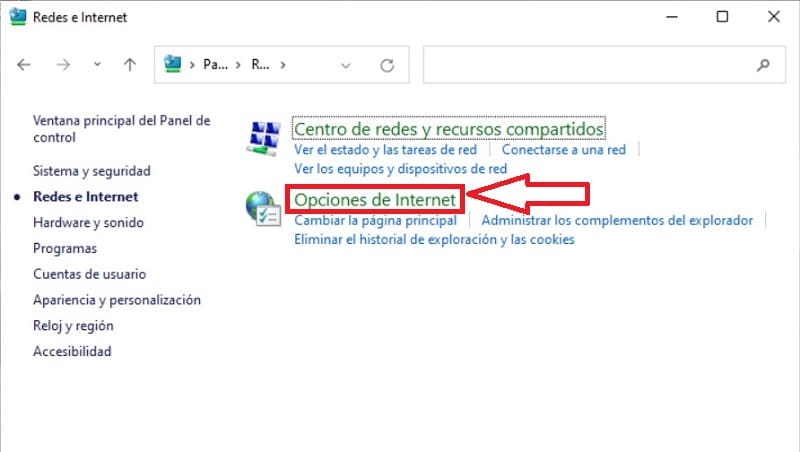
From Run
Another way to open Internet options in Windows 11 is from run. To open execute we must do the following:
- We right click on the Start button.
- We select “Run” .
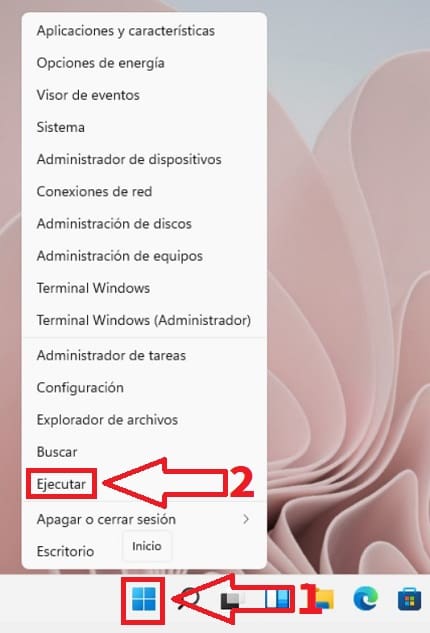
- In “Open” we write “inetcpl.cpl” (without quotes).
- Then we will give “Accept” .
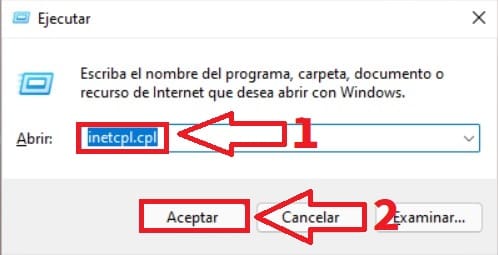
From Command Prompt
Another way to access this tool is from CMD , so we must do the following:
- Let’s go to the magnifying glass on the taskbar.
- We write “CMD” (without quotes).
- We entered the “Best Match” .
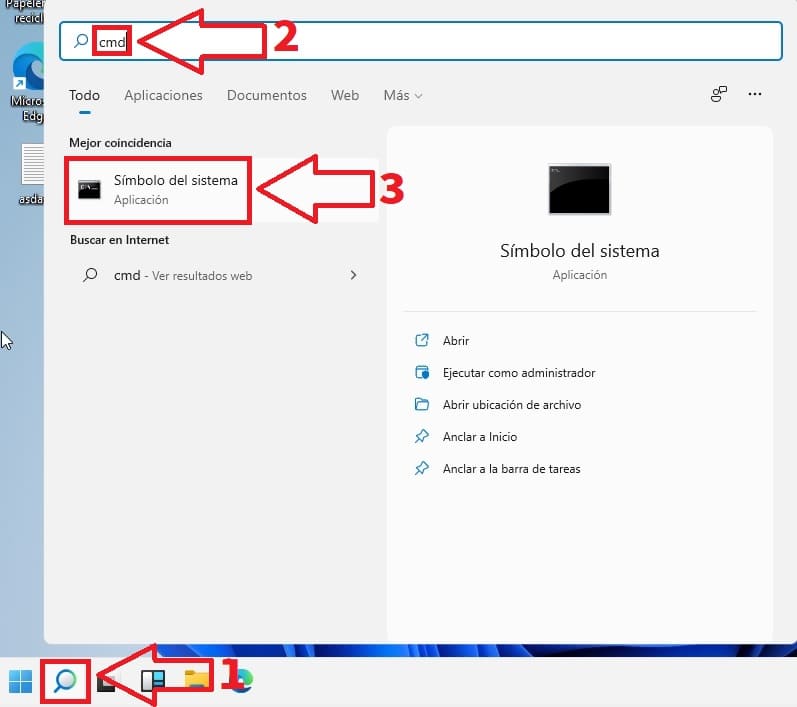
We type “inetcpl.cpl” (without quotes) and press the “Enter” key (also called “Enter” depending on your country).
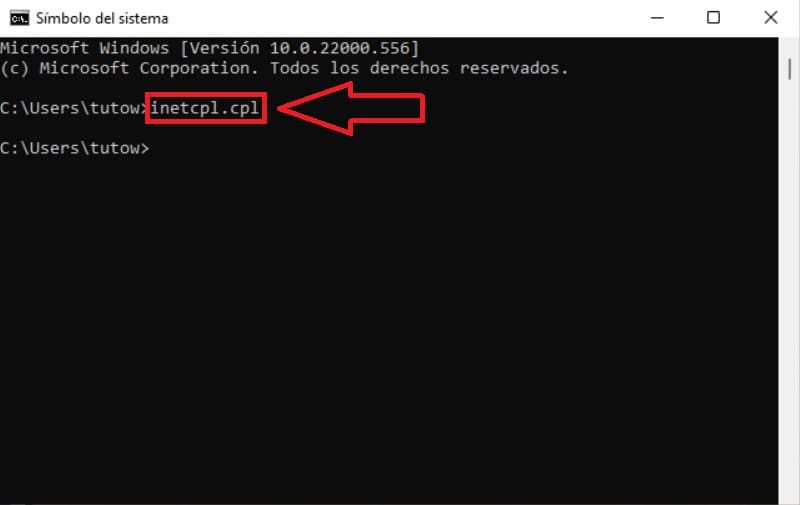
Open Windows 11 Internet Options from PowerShell 2022
We open PowerShell in Windows 11 by following these steps:
- We right click on the Start button.
- In the context menu we select Windows PowerShell .
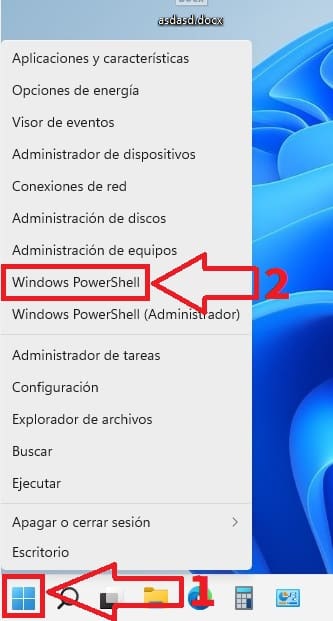
We type “inetcpl.cpl” (without quotes) and press the “Enter” key (also called “Enter” depending on your country).
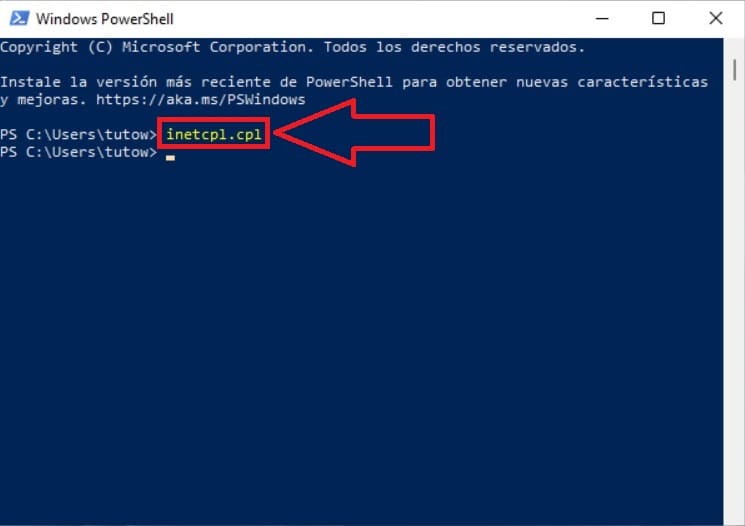
And these are the 5 ways to open Internet Options in Windows 11 , if you know any other you can always leave me a comment in its corresponding section. Do not forget that you would help me a lot if you share this article with your friends and family through your social networks. Thank you for everything!