Windows 10 users repeatedly complain that the new ” Windows Photos ” app cannot be started or that it responds very slowly and displays the photos extremely slowly . For this reason, many Windows 10 users want the good old Windows photo display back, which worked much more efficiently .
Strangely enough, Microsoft has also changed the name of this photo app several times. It is currently called ” Microsoft Photos “, but it was also called ” Windows Photos ” and only ” Photos ” or ” Photos “.
In this document we would like to show you how you can solve the problems with the Microsoft Photo App. The following 2 options are basically available to you.
Repair or reset Microsoft Photo app
First, you should use the Windows 10 Settings app, which you can use the keyboard shortcut
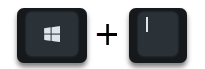
can call up the settings of the Microsoft Photos app. To do this, select the item in the settings
Apps (uninstall, defaults, optional features)
Then all available or installed Windows 10 apps will be displayed, including the app you are looking for
Microsoft photos
as you can see below.
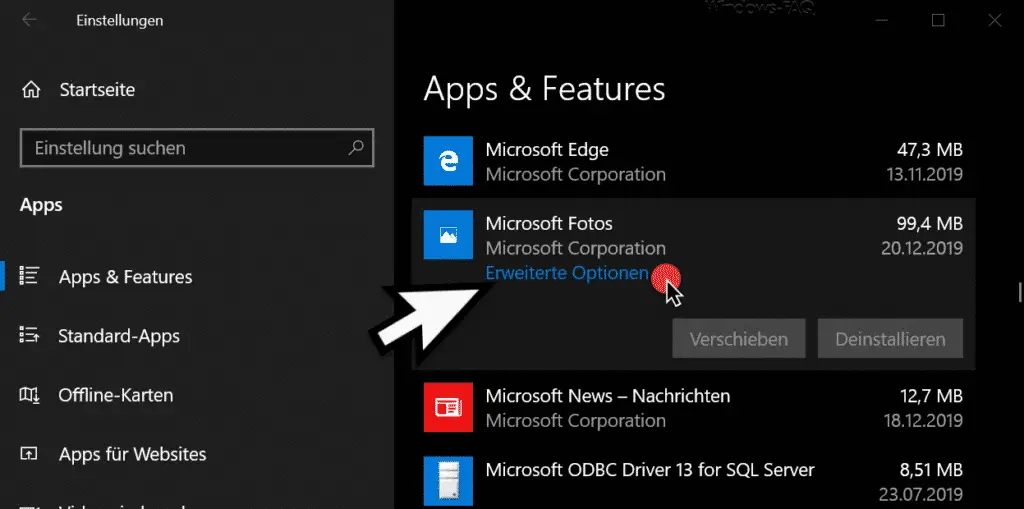
Here it is important that your point
Extended options
the Microsoft Photos app . You will then see the available photo app options.
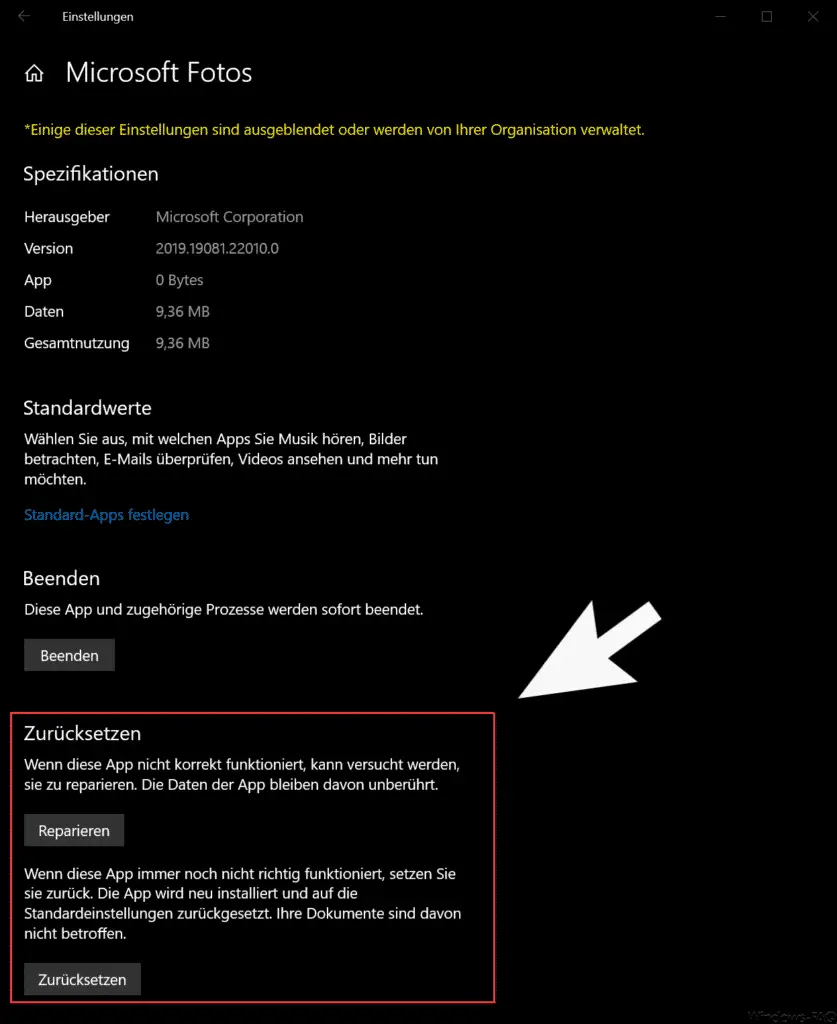
As can be seen in the picture, you can use the Microsoft Photo App here
Repair
and
Reset to default
If the Windows Photo App does not work correctly, you can try to repair the app using ” Repair “. The data of the photo app remain unaffected.
If the photo app still does not work properly afterwards, it can be ” reset “. The photo app will be reinstalled and reset to the default settings. Your documents are not affected. Nevertheless, the following safety query appears when ” Reset “.
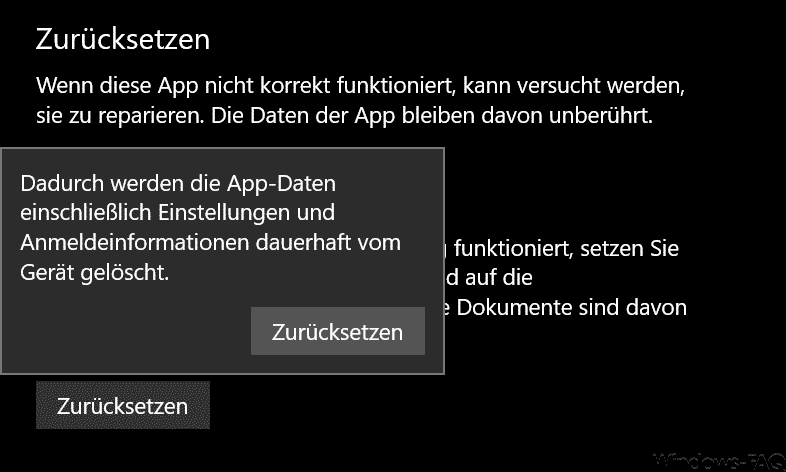
The message is:
This permanently deletes the app data, including settings and login information, from the device.
Uninstall and reinstall Microsoft Photo App using PowerShell
The second option is to uninstall the Microsoft Photo app using PowerShell. To do this, you have to start a PowerShell console as administrator and enter the following uninstall command.
Get-AppxPackage * Microsoft.Windows.Photos * | Remove-AppxPackage

The complete photo app is then uninstalled . Then you have to reinstall the ” Microsoft Photos ” app from the Windows Store or Microsoft Store .
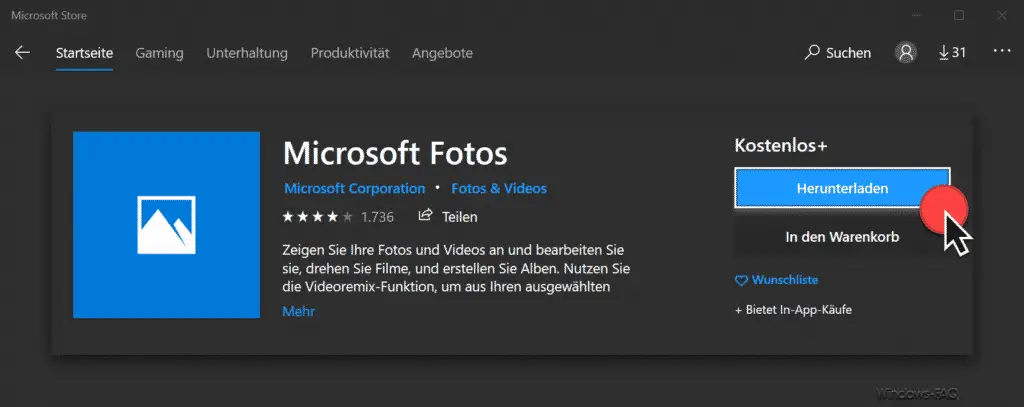
You can also simply click on the image above and the correct download link for the Microsoft Photos app will be opened automatically .
Last but not least, we have listed a few more links to other photo contributions .
– Save Windows screenshots and reset screenshot counter
– Simply reduce the file size of images and photos under Windows
– Set photo as background or as lock screen background using the Photo App