The function that the Google Chrome browser has an integrated function to search the PC for malicious software is quite unknown. In this article we would like to explain to you exactly how you can use this feature quickly and easily.
With this Chrome security feature you can
Remove unwanted ads, pop-ups and malware
If you experience some of the following issues with the Chrome browser, you may have unwanted software or malware installed on your computer. This can be shown as follows.
- Pop-up ads and new tabs cannot be closed.
- The Chrome homepage or search engine is constantly changing without your consent.
- Unwanted Chrome extensions or toolbars keep popping up.
- You will be redirected to unknown pages or ads while surfing.
- You will receive warnings about a virus or an infected device.
Then you should do the following search as follows.
First you click on the 3 vertical dots in the top right of the Chrome browser and then on
properties
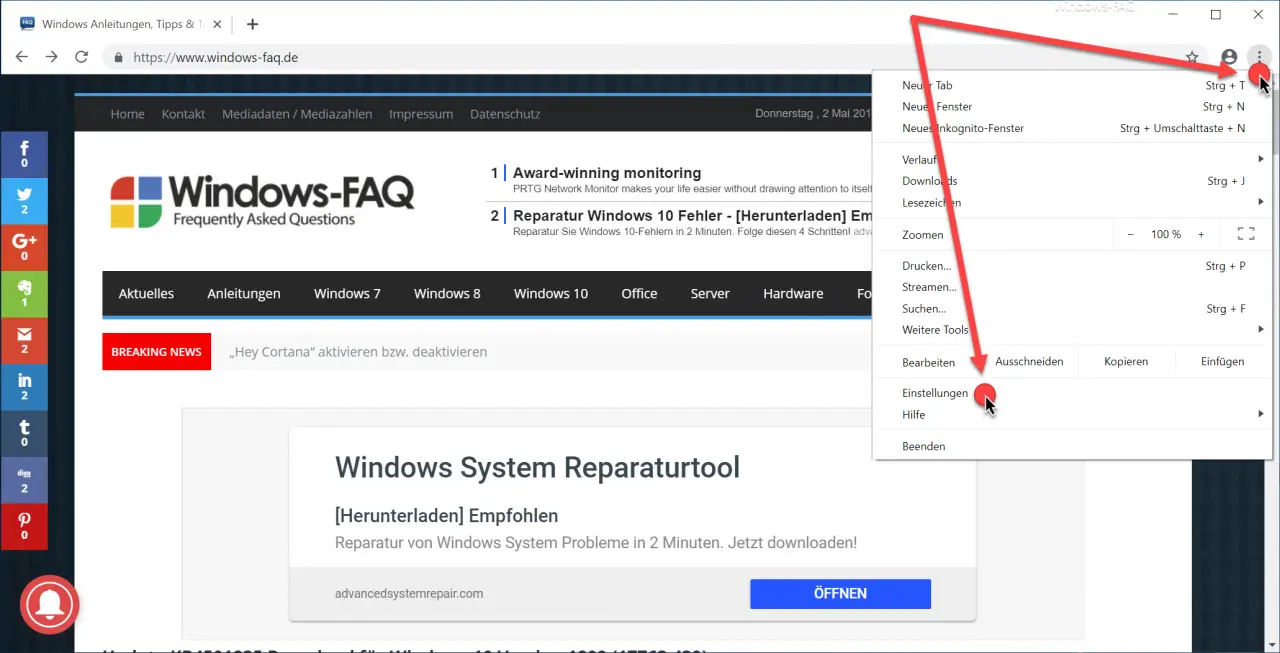
In the following properties window you scroll all the way down until the following point appears.
Extended
After calling this point, you scroll down to the bottom again until you see the following option.
Clean up computers
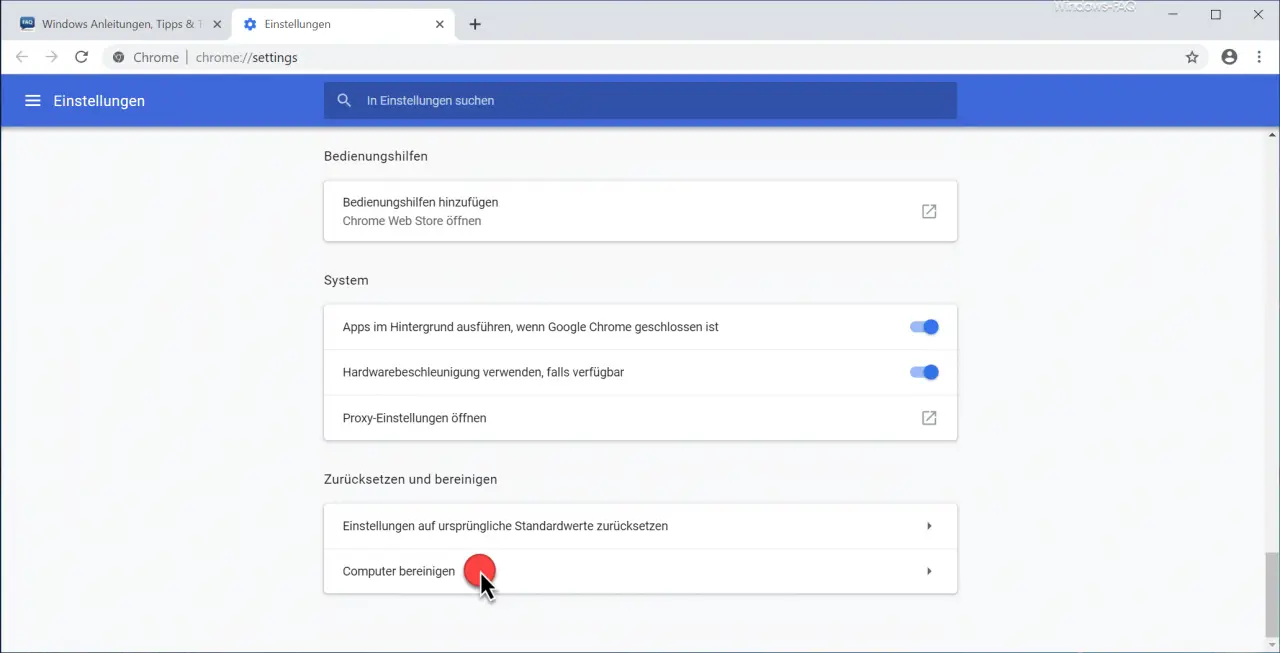
Then another area opens that looks like this.
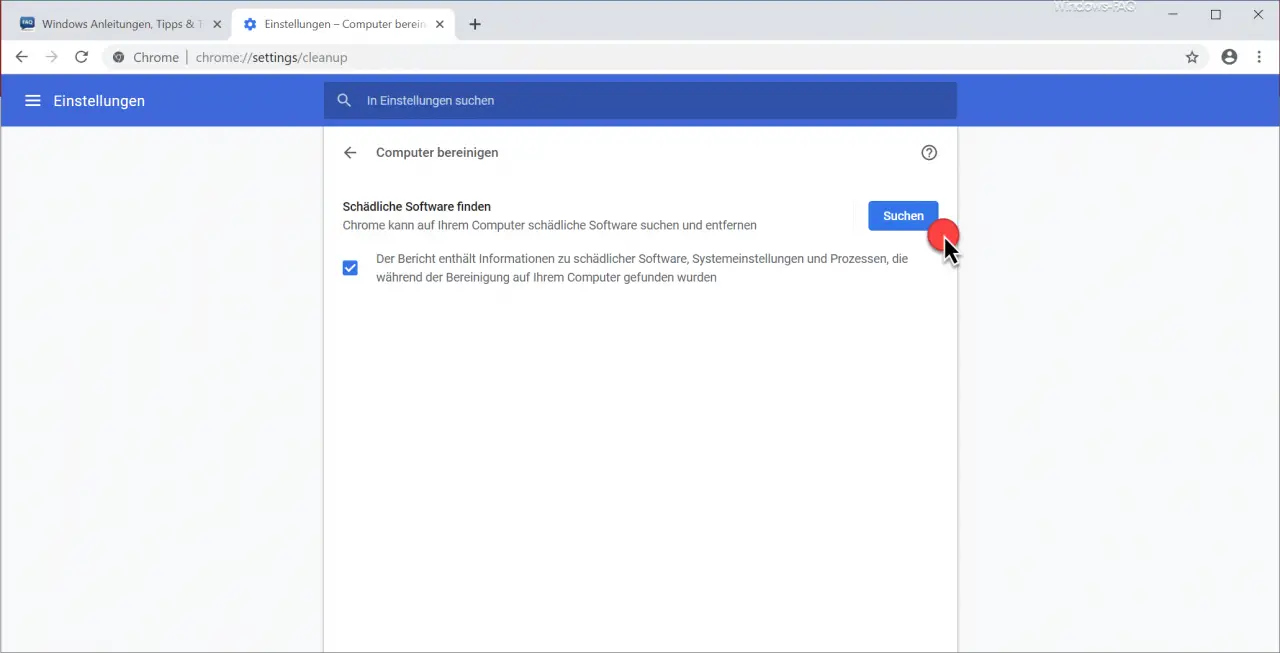
You will then find the function
Find malicious software
Chrome can search for and remove malicious software on your computer, and it creates a report that contains information about malicious software, system settings, and processes found during the scan.
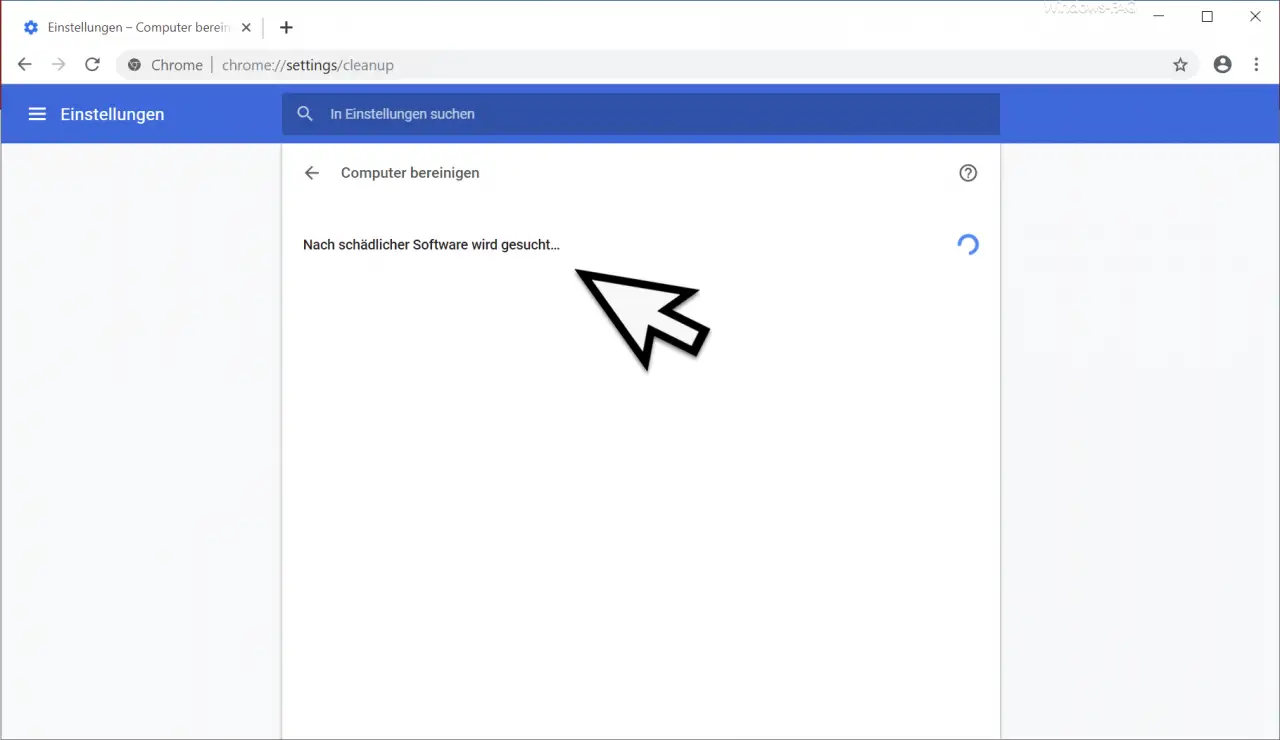
The message will appear during the scanning process
Searching for malicious software …
displayed. Finally, Chrome shows the results of the search for viruses , malware or other malware .
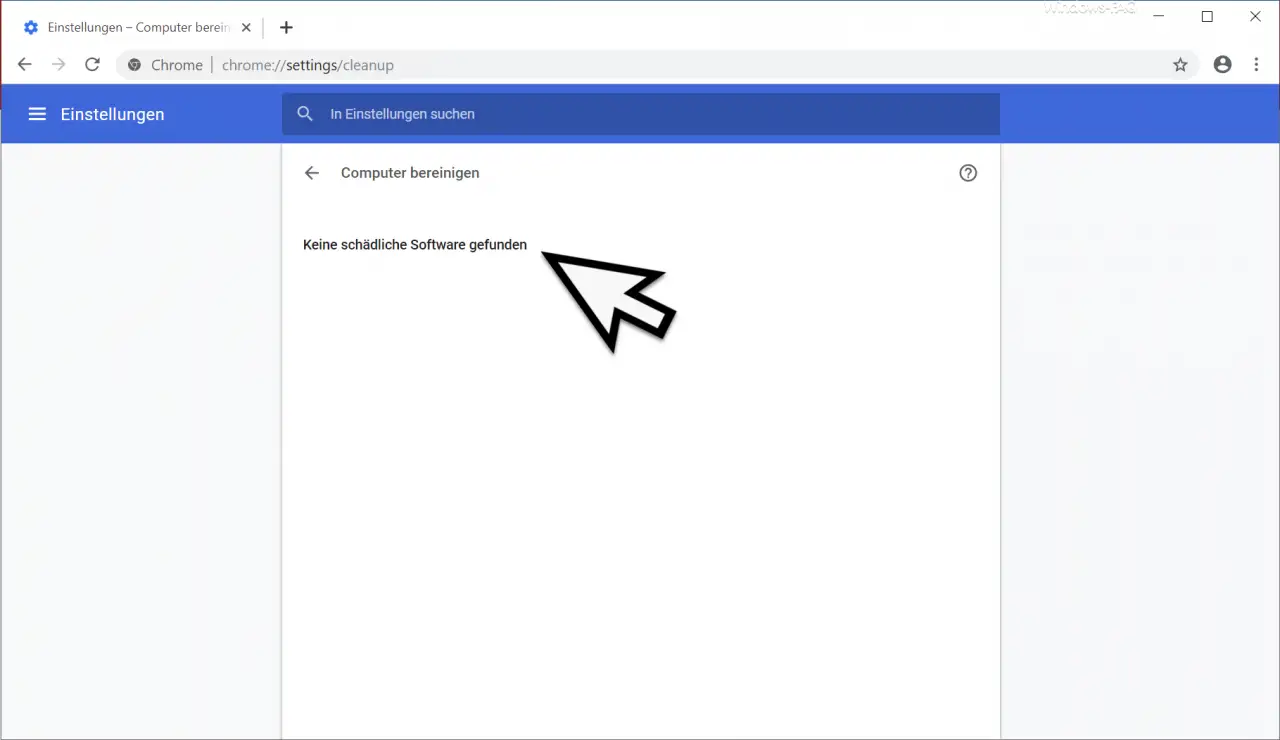
In our example, no security issue was identified by Chrome, so the final message is
No malicious software found
If you should notice any suspicious actions on your PC or in Chrome, you should definitely perform this Chrome scan for malware programs.
We have also described other helpful Google Chrome functions in these articles.
– Delete all settings in Google Chrome and reset to the default values
– Import Google Chrome favorites and bookmarks from Firefox, Edge or IE
– Change download folder in Chrome
– Create desktop shortcut to a website in the Chrome browser
– Delete cookies in the Chrome browser
– Home button Show
in the Chrome browser
– Deactivate advertising in the Chrome browser – Automatic translations with the Google Chrome browser (extension)
– Start Google Chrome in incognito mode
– Browser speed comparison – Firefox, Opera, Safari, Chrome, Iron and Internet Explorer in the test