You probably know the problem. As soon as you have opened several tabs or instances of a program and you click on the corresponding program in the Windows task bar, the thumbnails of the opened tabs or instances are displayed and you have to choose which of the tabs you want to open.
Below we have shown you an example of the Windows 10 taskbar . There are 2 tabs open in the Google Chrome browser .
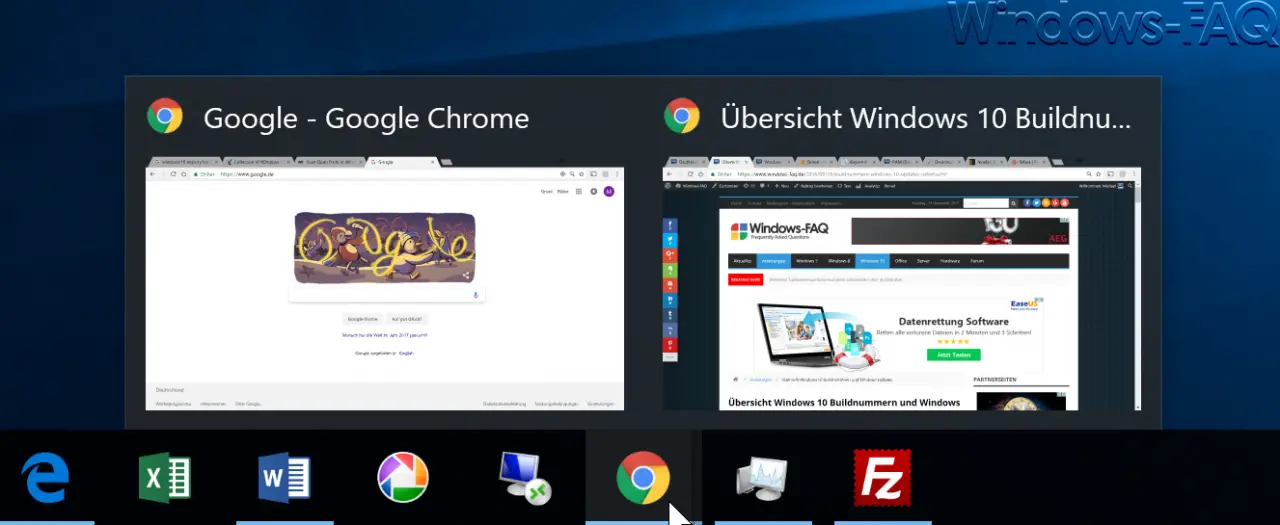
Now it is the case that the Windows user usually always wants to switch back to the last opened task . You can do this using the “Alt + Tab ” key combination , but you can also use the Windows taskbar. With a special registry hack you can set that you always switch to the last opened tab of the program as soon as you click on the corresponding program in the Windows Taskbar.
LastActiveClick – Registry Hack
To set this up, you have to call up the following registration path in the registry editor (regedit.exe).
HKEY_CURRENT_USER SOFTWARE Microsoft Windows CurrentVersion Explorer Advanced
There you have to create a new value with the following name
LastActiveClick
Below you can see the adjusted registry.
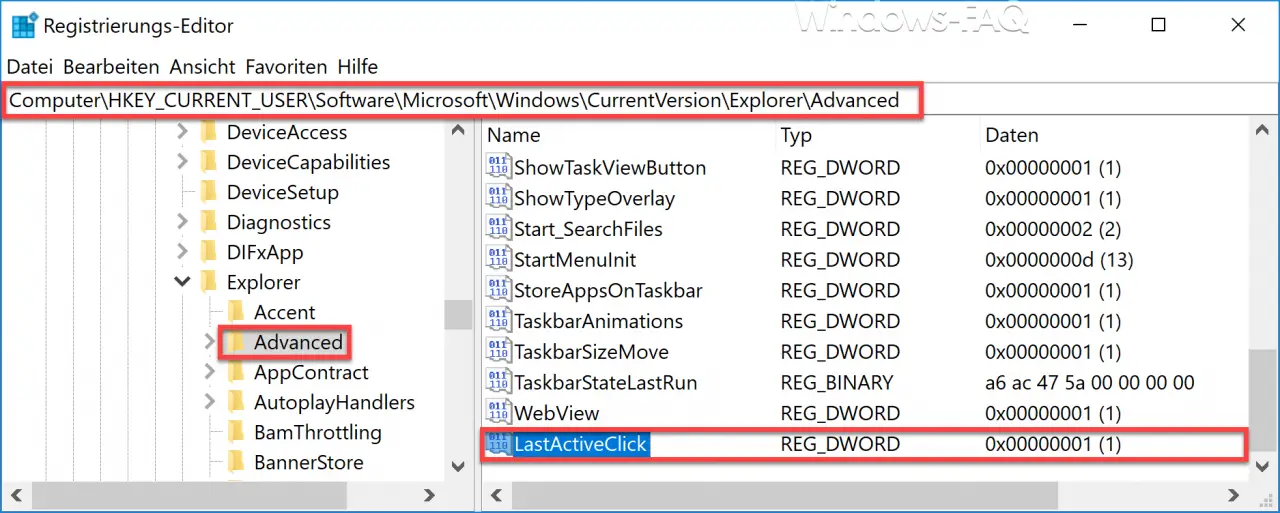
It is important that the value ” LastActiveClick ” is created as a 32-bit DWORD. This is also the case for Windows 10 installations if the versions are 64-bit.
You must then assign the value “1” to this new entry . Then after a restart, you can immediately see the last opened tab by clicking on the taskbar .
By deleting the entry or assigning a “0” you deactivate this property again.
This ” LastActiveClick ” setting is one of the best and most popular registry adjustments for us and makes everyday work easier. Below we have listed other useful registry changes.
– Delete Pagefile.sys (Windows swap file) when shutting down Windows – Enlarge the preview images
(thumbnail) in the Windows taskbar – Show
loudspeaker icon in Windows 10 taskbar
– Deactivate autoplay in Windows 10 – Welcome
animation in Windows 10 Disable registration with the registry Change
– Delete Windows User Profile in the registry
– Show trash in Windows 10 Explorer
– Activate remote desktop with registry key
– Remove the “Uninstall” function from the Windows 10 start menu