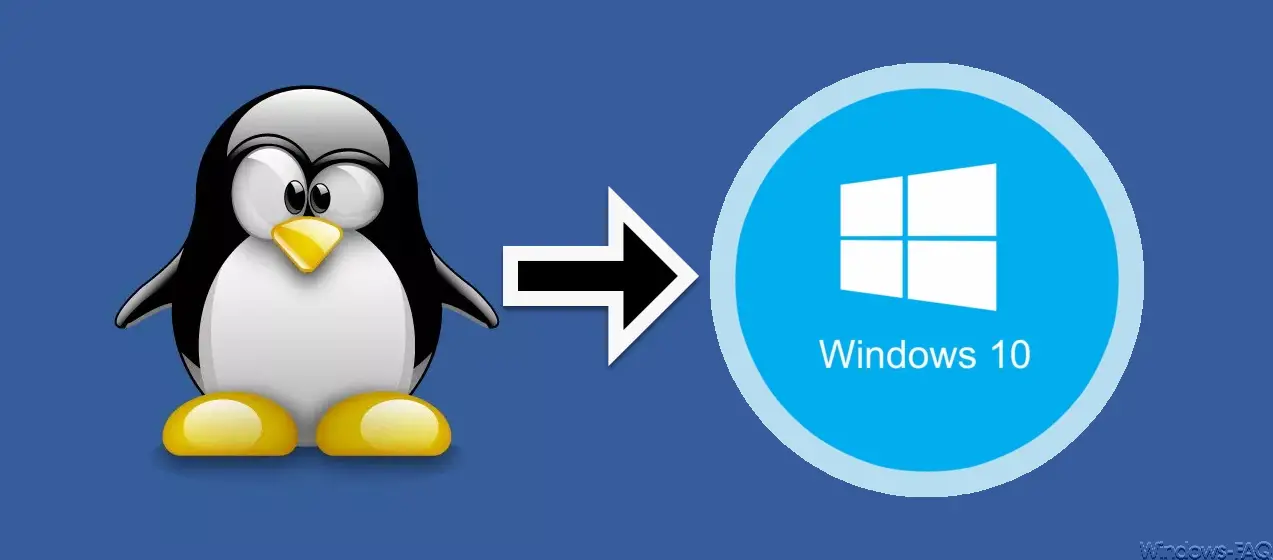
Microsoft has already introduced the so-called Linux subsystem for Windows 10 with the Windows 10 Anniversary Feature Update and brings improvements for Linux under Windows 10 with every new Windows 10 function update .
In this guide, we would like to show you how to install Linux on Windows 10 . This works relatively easily and you can install it in the following 2 ways.
Install Linux via “Programs and Features”
The first option is to call up the Windows tool ” Programs and Features “, or ” appwiz.cpl ” for short . Then you switch to the area
Turn Windows features on or disable n
In the list of possible Windows 10 features that appears, you scroll to the end of the list until you come to the following point.
Install the Windows subsystem for Linux
We have shown this to you accordingly below.
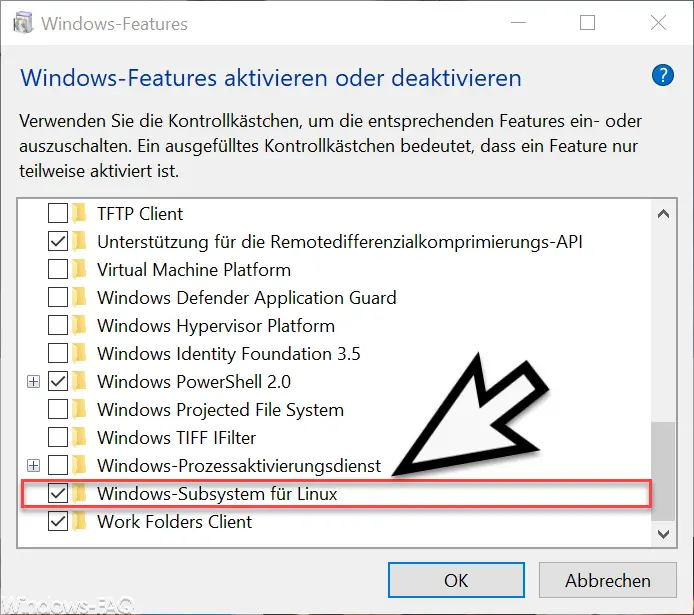
Then the installation of the Linux subsystem starts immediately under Windows 10 .
Install Linux using PowerShell
The second option is to install Linux using PowerShell on Windows 10. To do this, simply open a PowerShell console with administrator rights and then enter the following PowerShell command.
Enable-WindowsOptionalFeature -Online -FeatureName Microsoft-Windows-Subsystem-Linux
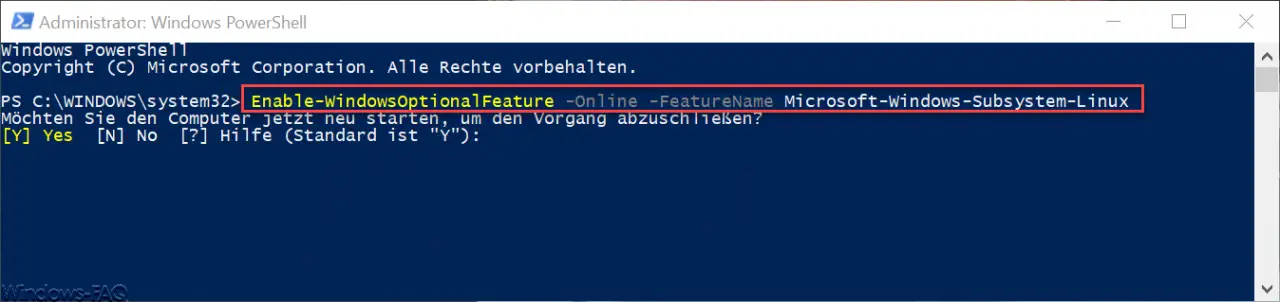
With both installation options, a Windows restart is absolutely necessary after the Linux installation .
Install Linux Distribution on Windows 10
After the restart, you now have the free choice of which Linux distribution (Ubuntu, Debian, Suse, etc.) you install based on the Windows 10 Linux subsystem . You can find the possible Linux distributions under Windows 10 in the Windows Store. In our example we concentrated on ” Ubuntu “, but the other Linux variants work in the same way.
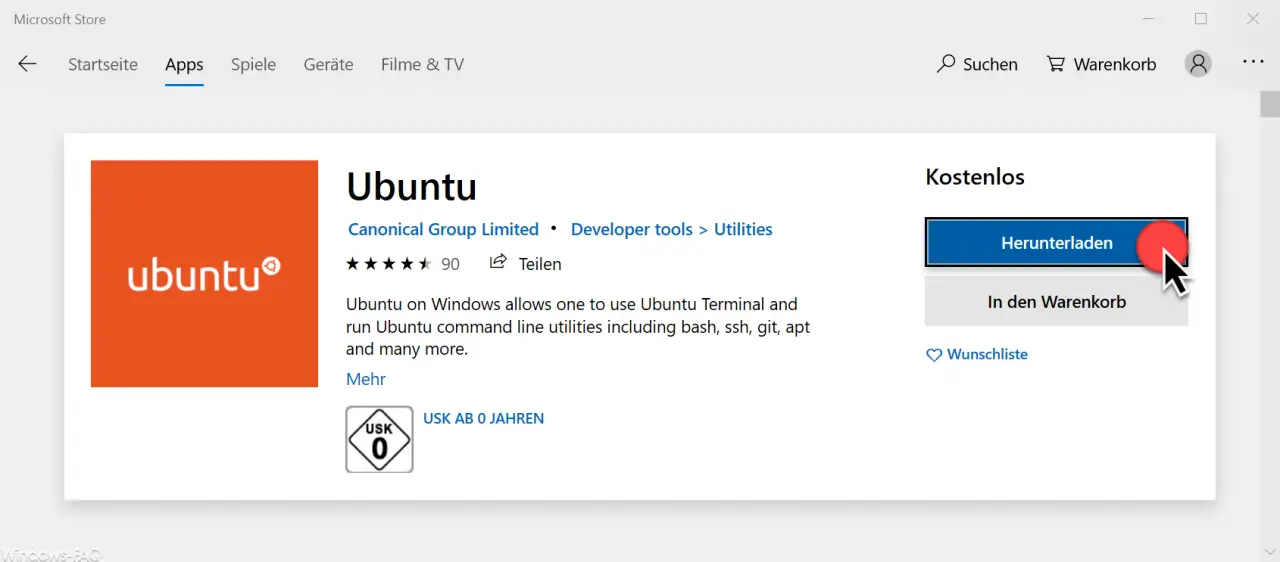
Simply select the desired Linux variant for Windows 10 and choose ” Download “. Then the download of the Linux OS for Windows 10 starts immediately . Via the button
Start
you can then start installing Linux on Windows 10.
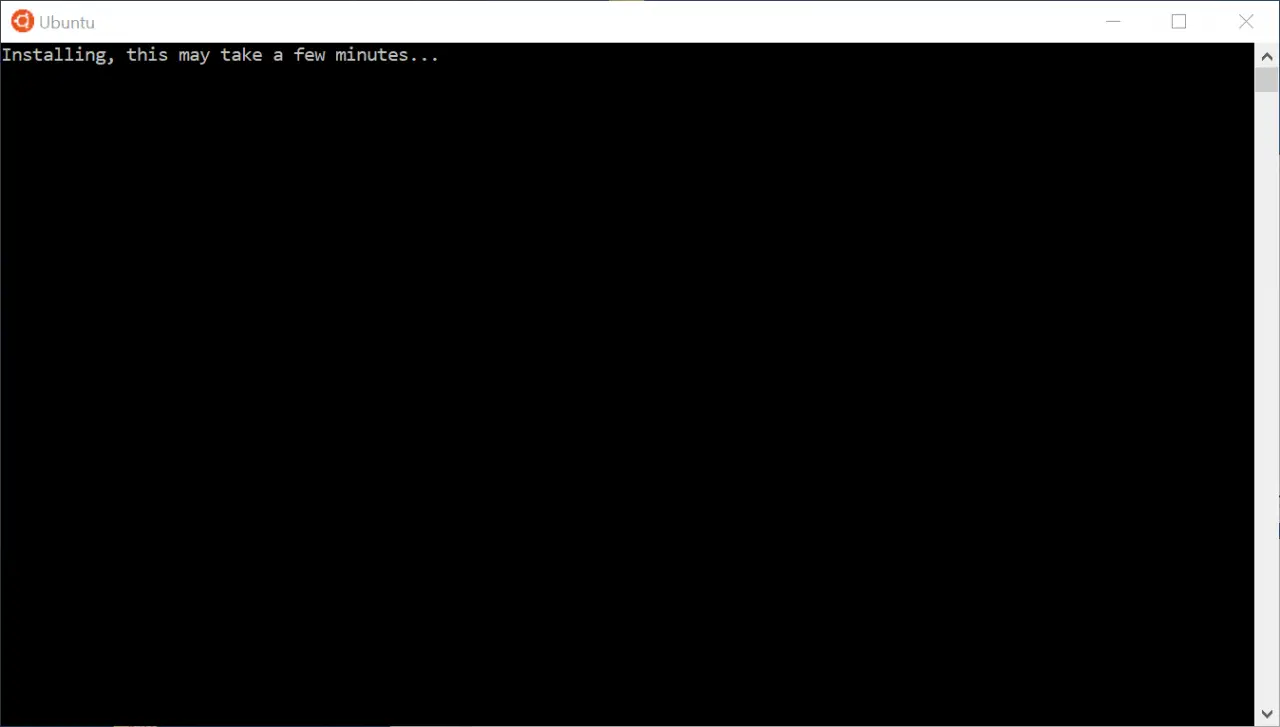
This Linux installation process on Windows 10 can take a few minutes. Then you will be asked to set a Linux username and password so that you can log in to the Linux system.
After installing the Linux operating system, you will see it immediately and you can use the Linux commands such as “bash”, “ssh”, “git”, “apt” or others. A graphical user interface is not yet available, but this is also possible via detours. But more on that in one of our next posts here on Windows FAQ.
Update Linux package lists
We would recommend you to update the Linux package lists after installing Linux on Windows 10 . This works with Ubuntu using the following command.
sudo apt-get update
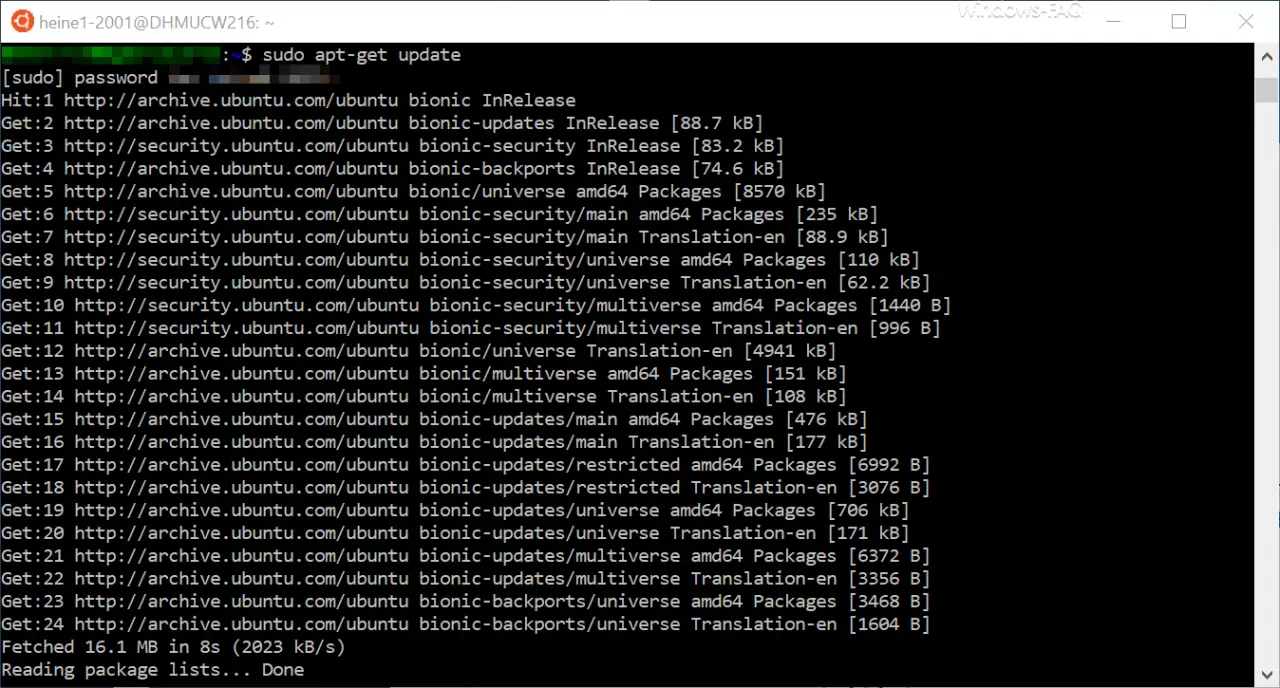
This completes the Linux installation under Windows 10 successfully.
Now we wish you a lot of fun with Linux under Windows 10.