Under certain circumstances, virtual machines (VMs) may experience a strange phenomenon under Hyper-V . Because they react very slowly when you try to copy data from the VM or to a server or other network client. This means that read access to the VM is extremely slow . However, if you try to copy data to the VM, it works quickly and properly.
This phenomenon is due to the ” Virtual Machine Queues ” ( VMQ ) of the built-in network cards.
But what is VMQ exactly?
The virtual machine queues were introduced so that external network components that have nothing to do with the virtualization host can communicate with the VM directly and without a host . When communicating between the two network devices, the data is exchanged directly via DMA (Direct Memory Access) without the Hyper-V or VMWare host being involved. Of course, this increases performance , since the virtualization host does not additionally influence the transmission of network data.
Unfortunately, these “ virtual machine queues ” always cause problems and lead to the phenomenon described above.
Disable VMQ
If you also experience the problem, you can deactivate VMQ as follows . Just get the network properties
NCPA.CPL
opens and goes into the properties of the network card. We have shown this to you below.
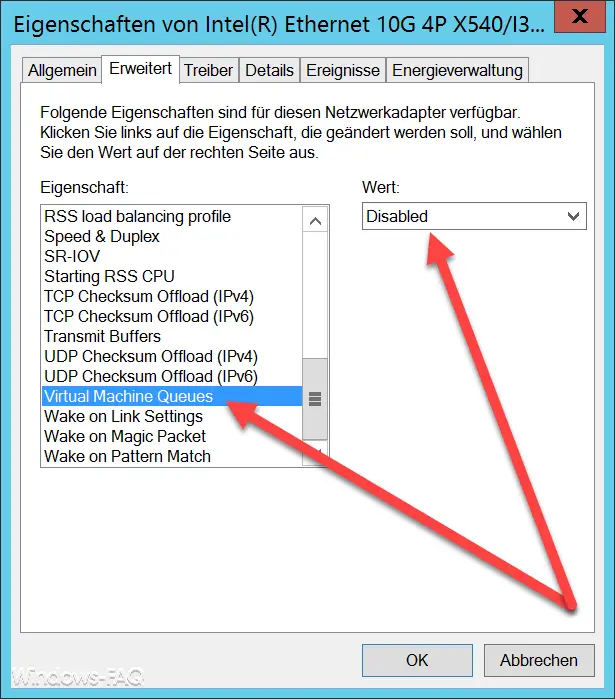
Here you can see the corresponding entry for an Intel 10 GBit network card as an example
Virtual machine queues
This entry defaults to ” Enabled ” or ” Enabled “. You should deactivate this if you want to switch off VMQ.
We have found that we were able to change these adjustments while operating on a Hyper-V server. It also had an immediate effect, the slow network behavior of the VMs was immediately eliminated and all VMs were able to work again with the usual network performance.
You can find more useful tips and tricks around Hyper-V in these articles.
– Set Hyper-V default folder for virtual computers and hard disks
– Get Hyper-V information about a VM using PowerShell
– Create desktop shortcuts to Hyper-V VMs
– Activate the extended session mode for Hyper-V VMs
– Hyper-V for Windows Install 10
– Hyper-V application error when starting a copied VM
–
Reset Windows password of a Hyper-V VM – Stop or start Hyper-V Manager VMMS service
– Query versions of Hyper-V integration services
– Hyper-V VM’s Generation 1 in Convert Generation 2
– Problems with Hyper-V Replication on iSCSI Volume
– Microsoft Hyper-V Version Numbers (Integration Services) Overview