A rather unknown function is the Hyper-V quick creation of virtual machines , which Microsoft has integrated into the Hyper-V Manager. Normally, when creating new Hyper-V virtual machines, you have to provide various information about the Hyper-V settings. You can save yourself this in the future if you use the
Hyper-V quick creation
uses. You can find out exactly how this works here in this short Hyper-V tutorial.
In the Hyper-V Manager you will find the ” quick creation ” on the top right, as you can see here in the following image of the Hyper-V Manager.
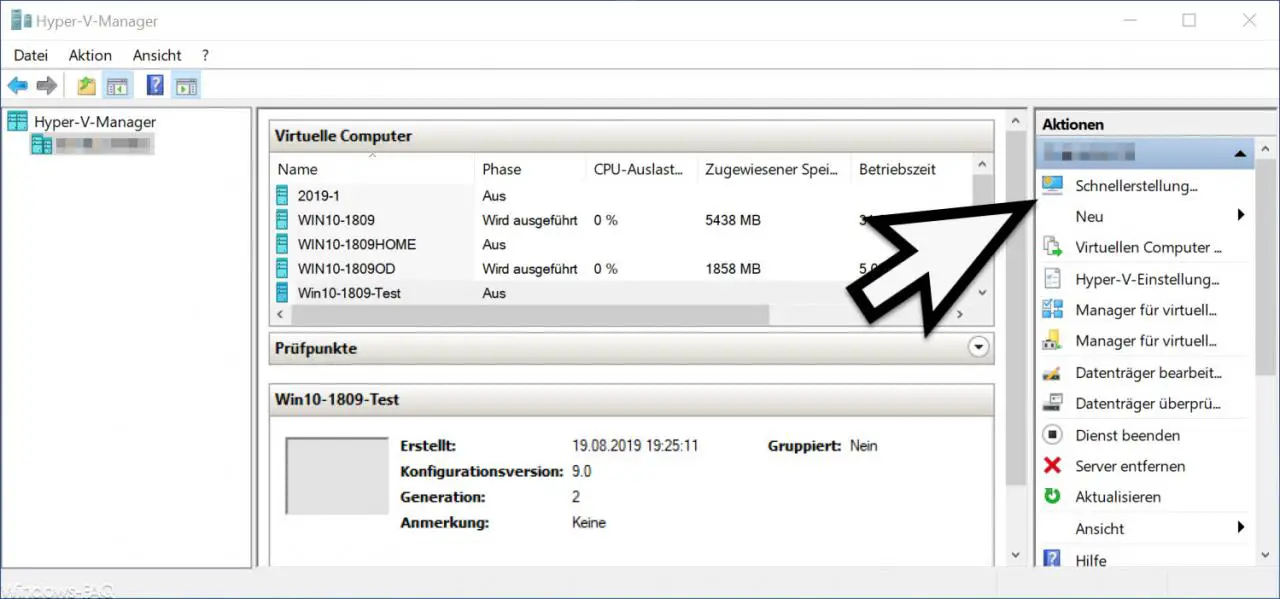
If you use this quick creation, the following window opens, in which you can set some options for the new virtual machines .
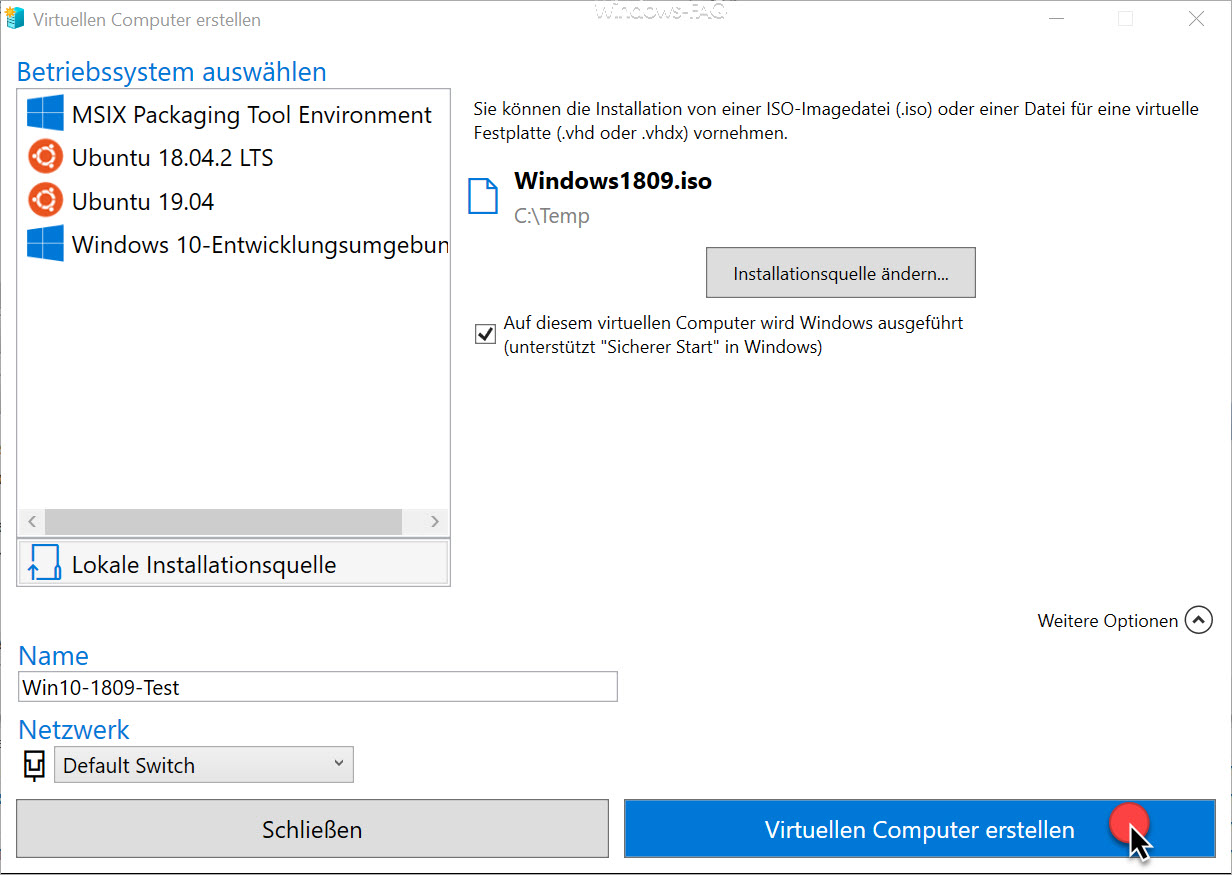
This Hyper-V quick creation offers 4 ready-made operating systems for installation on the VM. The OS versions are available for selection
- MSIX Packing Tool Environment
- Ubuntu 4/18/2 LTS
- Ubuntu 04/19
- Windows 10 development environment
In our example, we did not use any of the OS packages offered , but use an ISO file from Windows 10 version 1809, which we downloaded beforehand using the Media Creation Toolkit . However, if you choose one of the 4 offered operating systems, the necessary ISOs are automatically downloaded before the VM is created.
You can still set the following options in this Hyper-V quick creation.
- Safe start
- Name of the VM
- Network Hyper-V virtual switch
After clicking
Create a virtual machine
Hyper-V Manager immediately starts creating the VM. This usually only takes a few seconds from then the Hyper-V Manager shows you the following final picture.
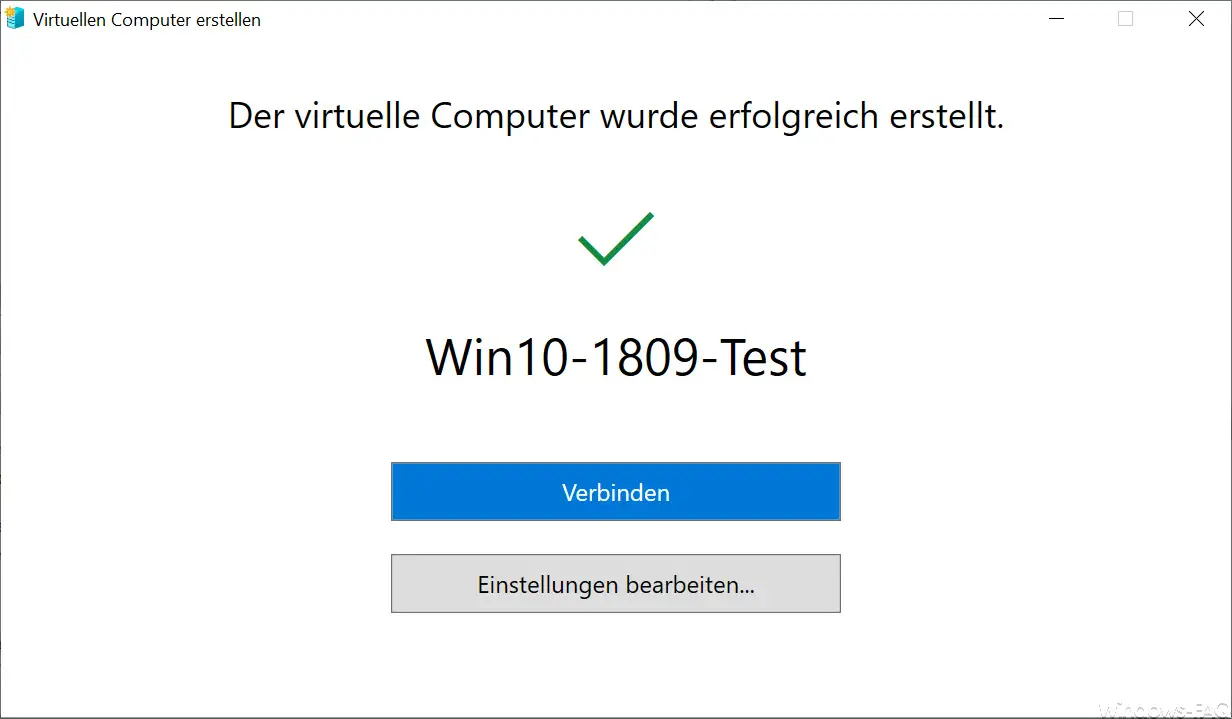
Here you now have the opportunity to connect to the VM and start it or to edit the Hyper-V settings . This post-processing of the Hyper-V options is usually useful, because of course this quick creation uses settings that you don’t necessarily like.
This quick creation automatically assigns the following settings :
- Number of processors (half of the CPUs in the host)
- RAM (2048 MB)
- Dynamic working memory
- Hyper-V Generation 2
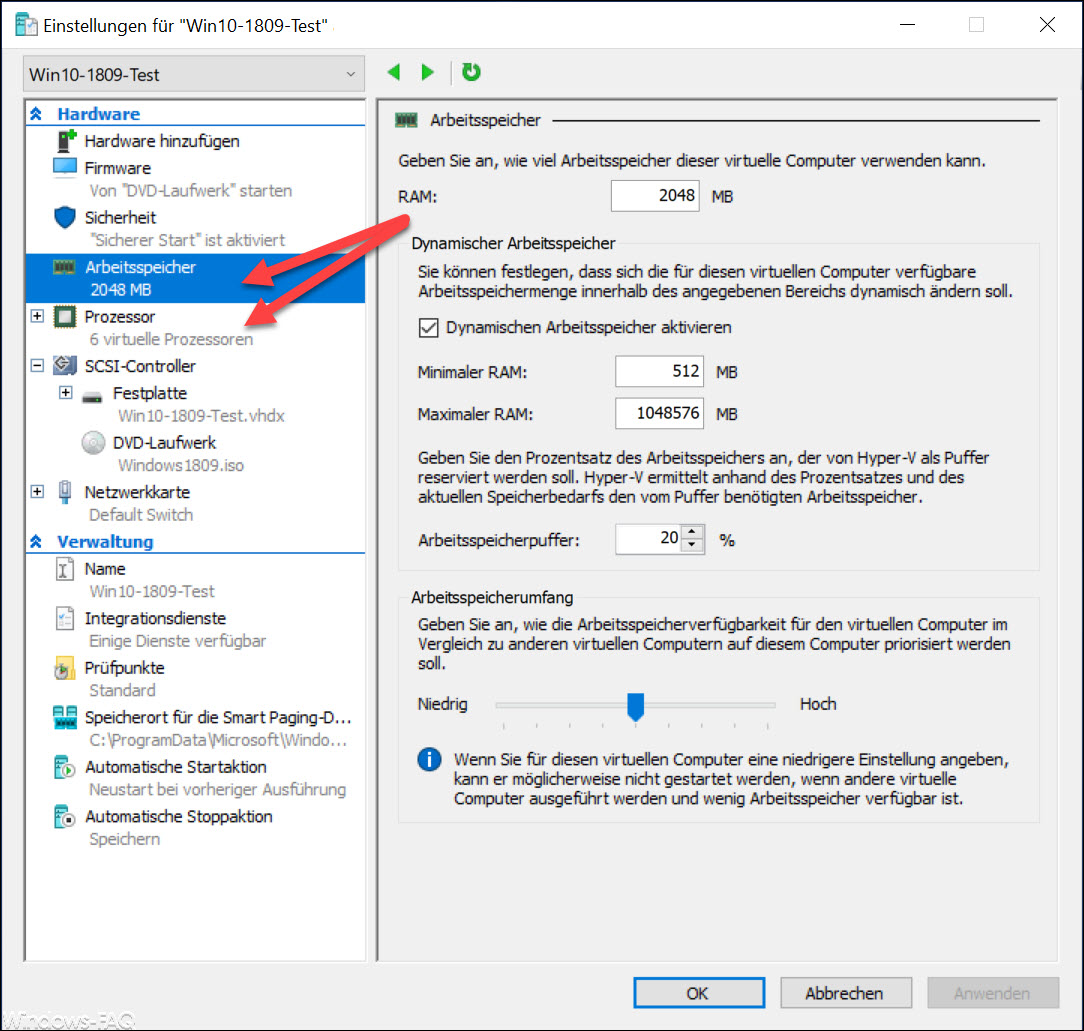
All in all, this quick creation of VMs is a well-intentioned function, although in our opinion some functions are missing. It would be good if the default values for the creation of the new VMs could be set in the default settings so that not every VM in the properties has to be revised afterwards. This would save a lot of rework after creating several virtual machines .
You can find more tips and tricks around Hyper-V in these articles.
– Take a snapshot of a Hyper-V VM using PowerShell and manage checkpoints
– Share Hyper-V VM – Easy way to clone virtual machines
– Rename VM in Hyper-V Manager or using PowerShell
– No TPM can be used on this device … BitLocker under Use
Hyper-V
– Upgrade Hyper-V configuration version – Hyper-V VMs react slowly with network traffic – Deactivate VMQ
– Automatic checkpoints with Hyper-V – Set
Hyper-V default folder for virtual computers and hard disks
– Get Hyper-V information about a VM via PowerShell
–
Query versions of Hyper-V integration services – Convert Hyper-V VM’s Generation 1 to Generation 2
– Problems with Hyper-V replication on iSCSI volume
– Microsoft Hyper-V version numbers (integration services) Overview
– Desktop links to Hyper-V create VMs
– Enable the extended session mode for Hyper-V VM’s
– Hyper-V with Windows 10 installed
Hyper-V application error when starting a copied VM
– Windows password a Hyper-V VM reset
– Hyper-V Manager VMMS Stop Service or Start