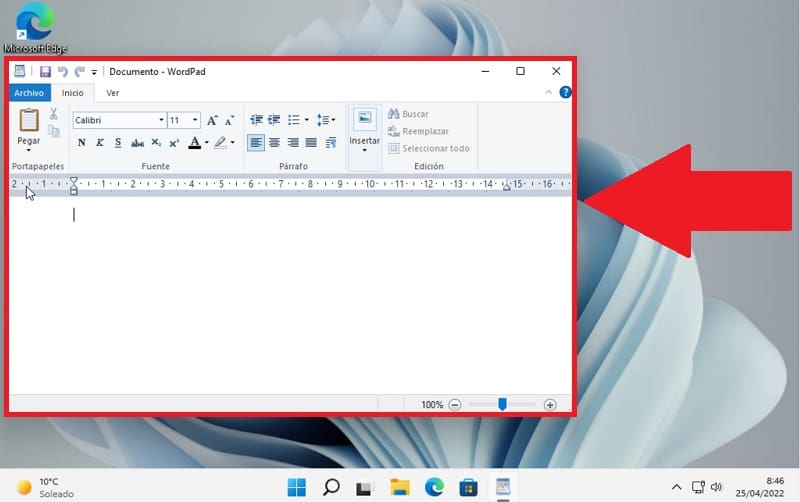
If you don’t have Microsoft Office, there are interesting alternatives such as LibreOffice or even WordPad , the latter being an excellent, somewhat simple but free option . The only problem is that you might be wondering how to open WordPad in Windows 11 . Well, welcome to throughout this simple article we will show you 4 ways to access this word processor so that you can choose the one that best suits your needs.
What is Wordpad in Windows 11 and what is it for?
It is a simple but free word processor that was first introduced in Windows 95 and can still be found in Microsoft’s latest operating system to this day. It should be noted that despite being a fairly simple program, it is much more advanced than Notepad .
Open WordPad In Windows 11 From Finder
To access WodPad from the Win 11 search engine, we will only have to follow these instructions:
- We go to the search icon on the taskbar .
- We write “WordPad” without quotes.
- We entered the best match.
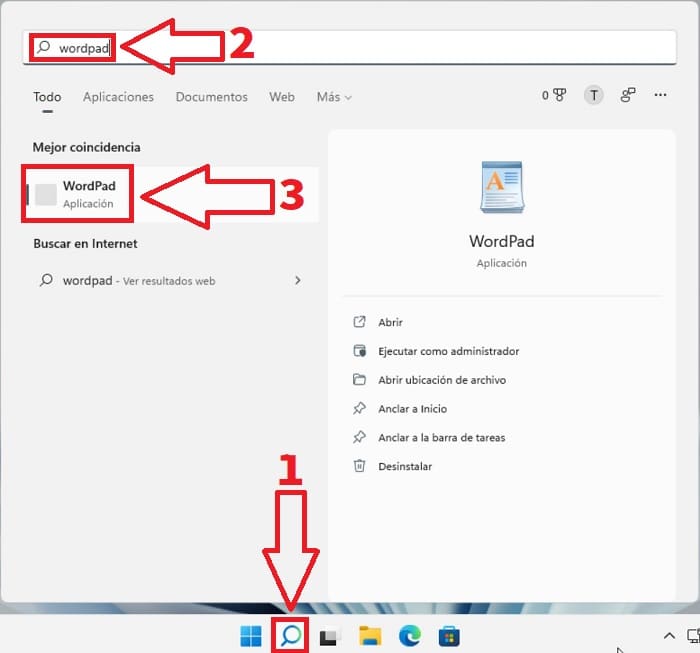
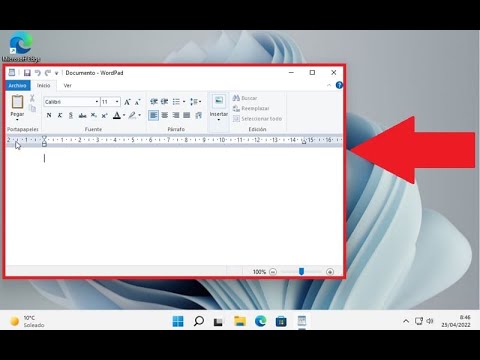
Open WordPad In Windows 11 From Run
Another way to access this word processor would be from “Run” , for this we will have to press the following combination of fast keyboard shortcut :
- Windows + R.
Once it is open we must do the following:
- In open we write “Write” without quotes.
- We select “Accept” .
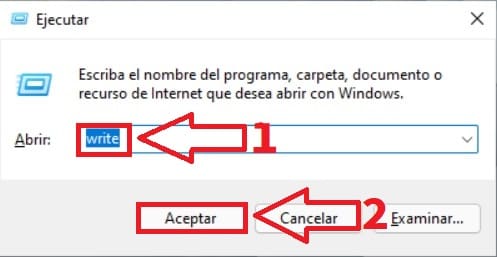
Run WordPad From Windows 11 Command Prompt
Another method would be to access WordPad from the CMD from Windows 11 , so you just have to follow these instructions:
- We enter the search icon on the taskbar.
- We write “CMD” (without quotes).
- We entered the best match.
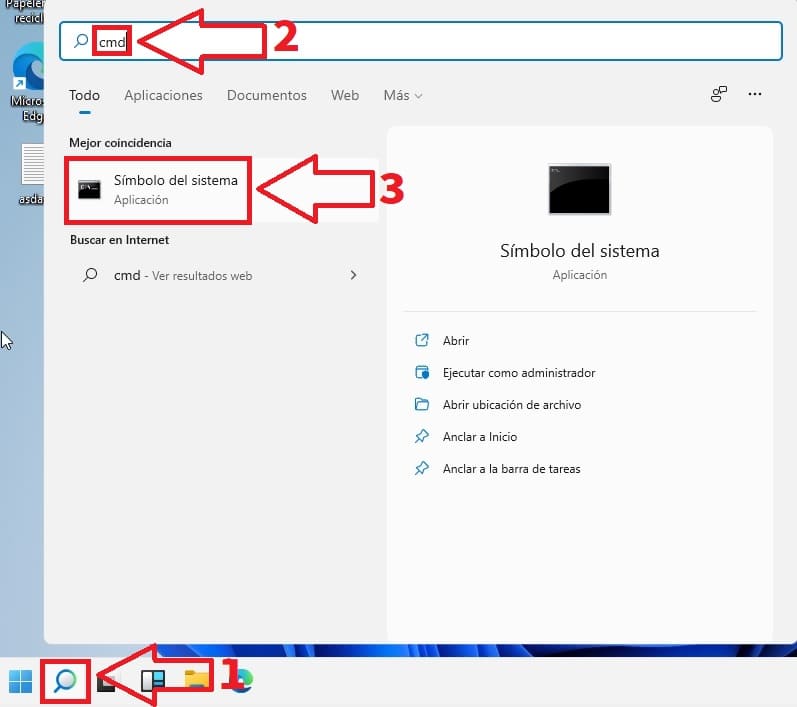
Once we are in the command prompt, all we have to do is write the “Write” command and press the Enter key (or the “Enter” key depending on how it is said in your country).
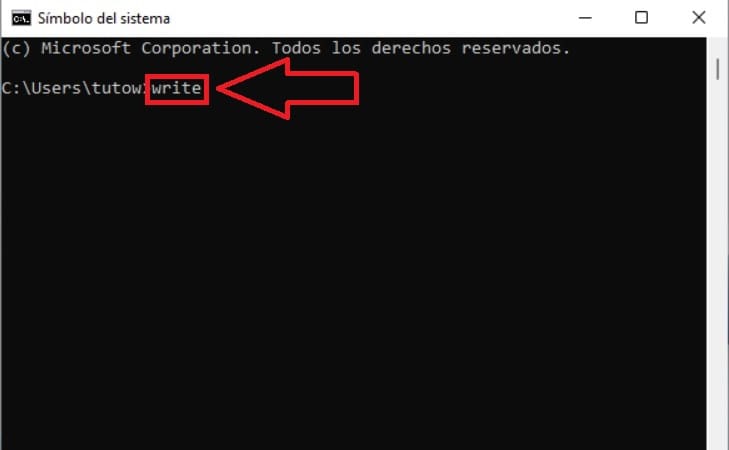
Run WordPad From Windows 11 PowerShell
Another way would be to enter WordPad from Windows 11 PowerShell , so you just have to follow these instructions:
- We enter the search icon on the taskbar.
- We type “PowerShell” (without quotes).
- We entered the best match.
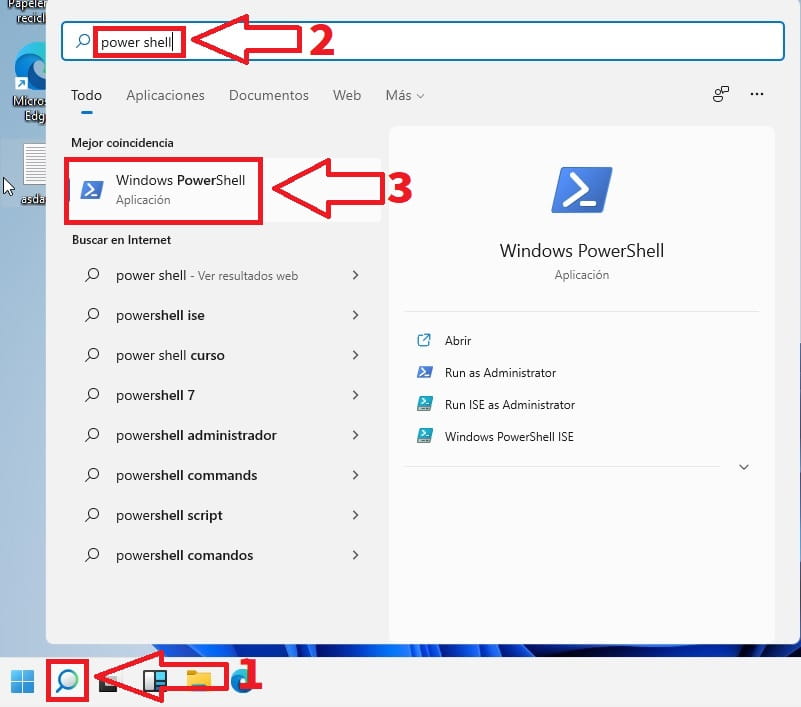
Once we are in the command prompt, all we have to do is write the command “Write.exe” and press the Enter key (or the “Enter” key depending on how it is said in your country).
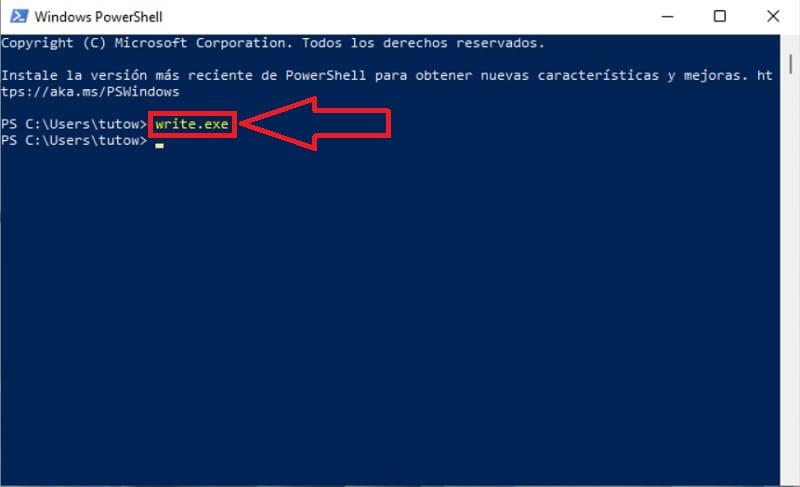
And that’s it for today’s tutorial, if you have any questions you can always comment on it in its corresponding section and don’t forget that you can support me by sharing this article with your friends and family through your social networks. Thank you for everything!