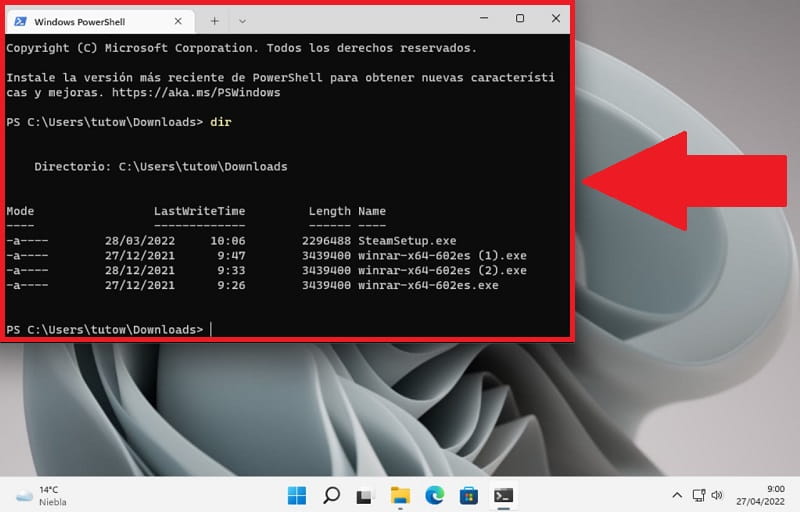
The folders in Windows 11 are used to store content independently to be able to access it in an orderly way in independent directories. The fact is that we can not only access and move through these sections visually based on mouse clicks, we can also do it through commands from the CMD . Would you like to know how to do it? Well, throughout this we will show you how you can open a command window in a Windows 11 folder .
What is a Command Window in Windows 11 and what is it for?
The command window (better known as CMD or Command Prompt ) is a tool that allows us to write command lines to execute system codes.
How to Open a Command Window in a Folder from Windows Explorer 11 2022
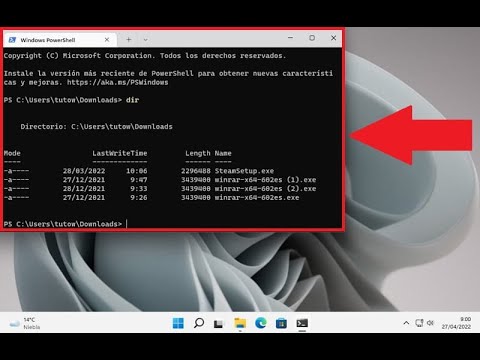
To enter CMD from a folder in Windows 11 , the first thing we will have to do is open the file explorer which we can find in the taskbar.
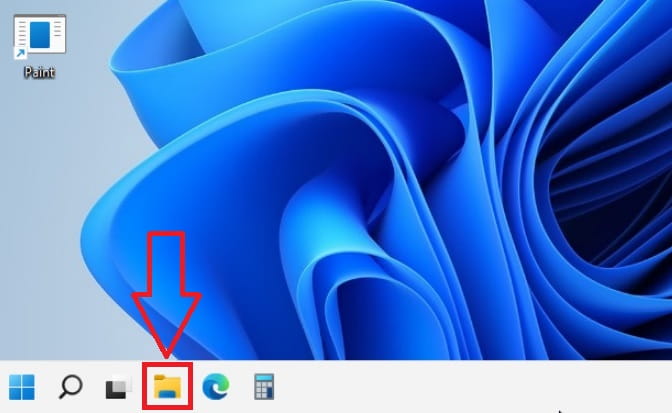
Once inside the explorer we will have to access the command window in Windows 11 of a folder that we must previously select.
Once inside it we will have to go to the exploration bar and select the route as I indicate in the following image.
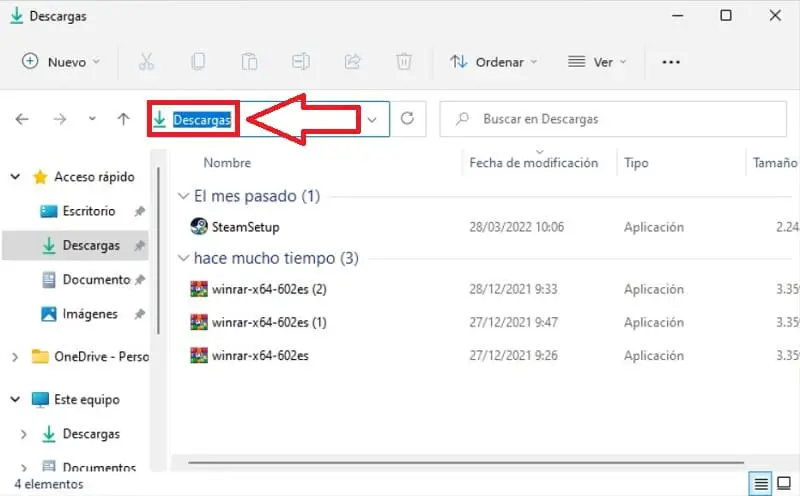
Once selected, we must delete the entire path and write “CMD” (without quotes) and press the “Enter” key (Enter depending on how it is said in your country).
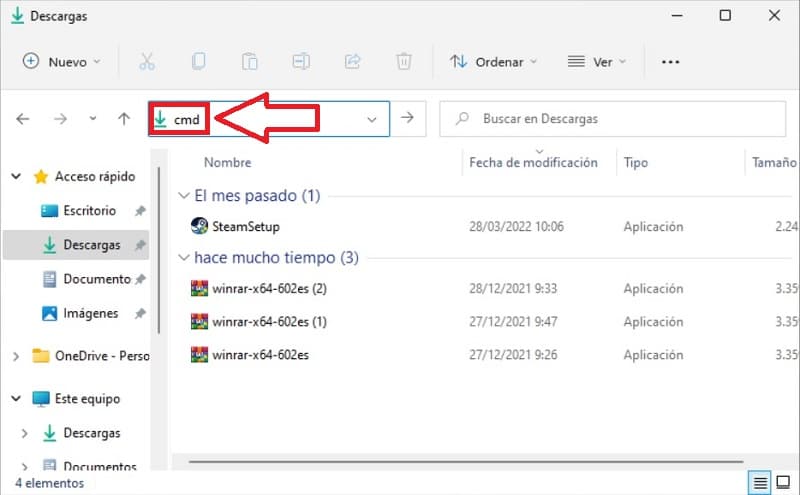
In this way we can enter the folder through the command prompt and we can execute commands such as:
- “DIR” (without quotes) and press the “Enter” key (Enter depending on how it is said in your country).
- To access the list of files and directories that we have inside the folder through CMD.
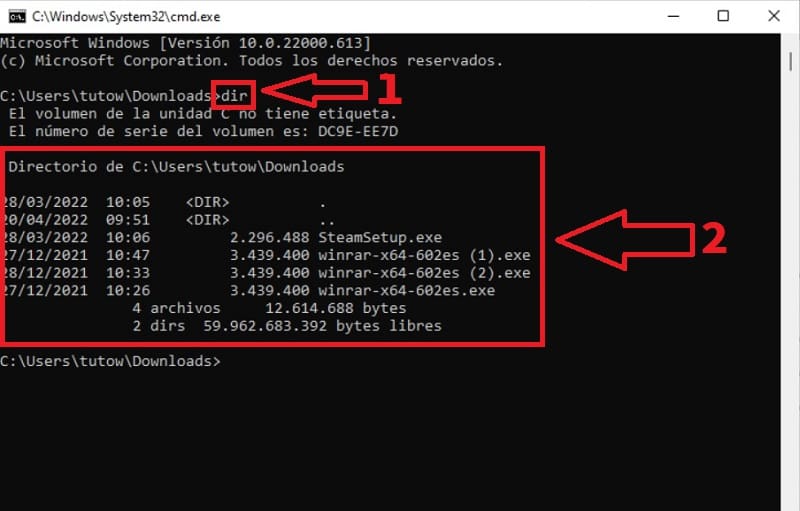
How to Open a Command Window in a Folder from Terminal in Windows 11 2022
Another way to access a folder would be through Windows Terminal , for this we will have to follow these instructions:
- Select the folder and press the right mouse button.
- In the context menu we give the option “Open in Windows Terminal” .
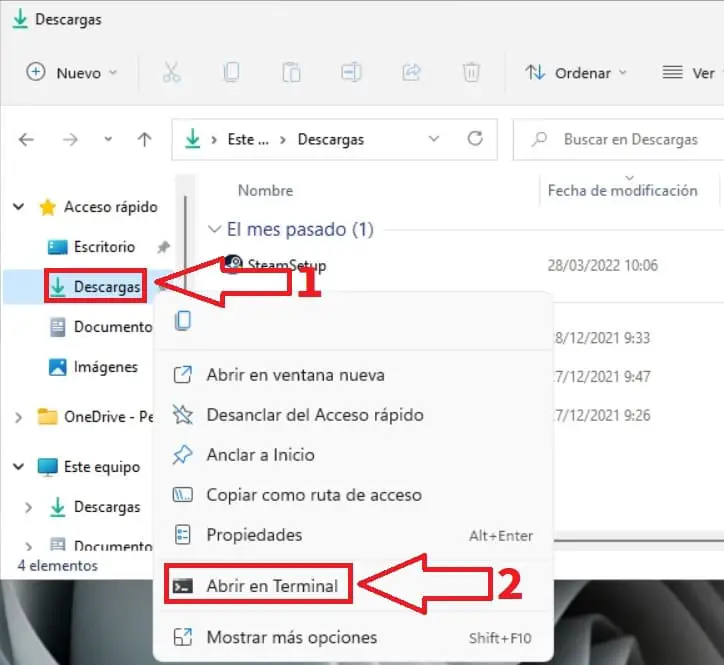
This will take us to this tool where we can write commands like:
- “DIR” (without quotes) and press the “Enter” key (Enter depending on how it is said in your country).
- To be able to see a list of directories and files that we have inside the folder through Windows Terminal .
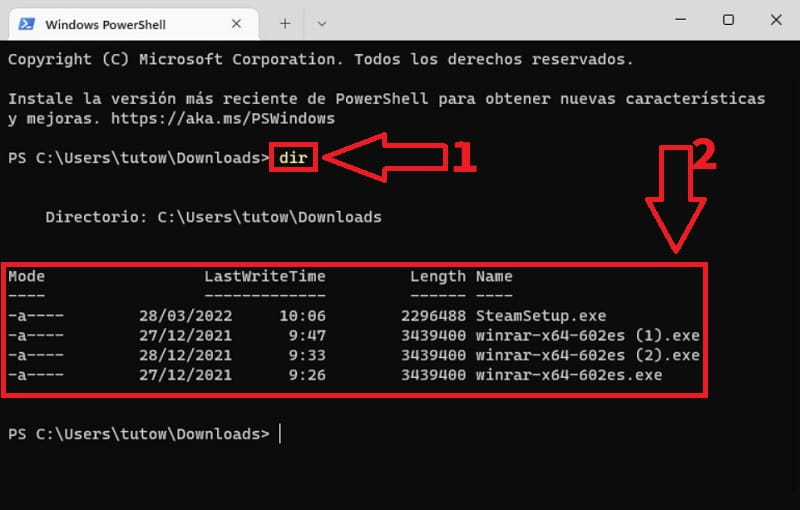
And that’s it for today’s tutorial, if you have any questions you can always leave me a comment and I’ll try to answer if I have time. Remember that your support is very important for this project to go ahead, so you would help me a lot if you share it on your social networks. Thank you very much for everything!