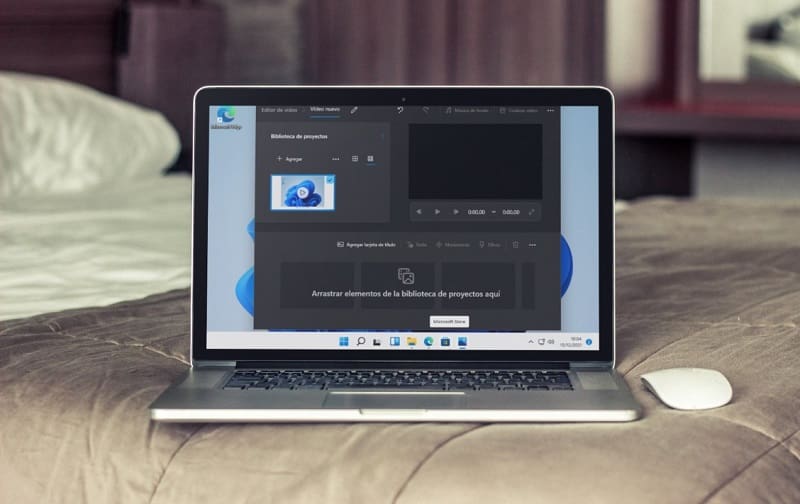
F ilmora, Wevideo, Shotcut or similar come to mind when all users think about which are the best applications to join videos on the computer . But… did you know that it is possible to join videos in Windows 11 without the need for programs ? Well, today we will show you how easy it is to perform this “feat” without installing anything, everything explained easily, quickly and with an original video made with love.
Is It Possible to Join Videos in Windows 11 Without Installing Anything?
Yes, joining 2 videos in Windows 11 is possible and all thanks to the Photos application , which is an integrated tool in this standard operating system.
That is why throughout this simple tutorial we will teach you how to use the Windows 11 video editor to join several videos into one in a simple and fast way.
What is the name of the program to join two videos with Windows 11? 2022
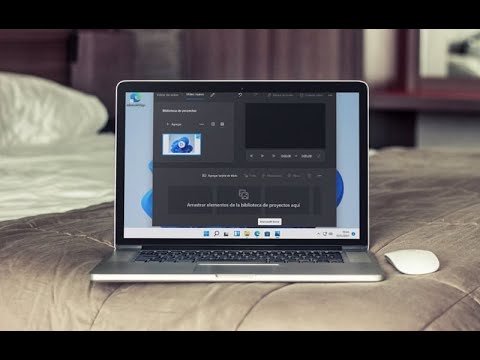
The program in question is called “Photos” and is an application integrated into the same operating system. To access it we will only have to follow these instructions:
- We access the search icon on the system taskbar .
- We write “Photos” (without quotes).
- We enter the best match .
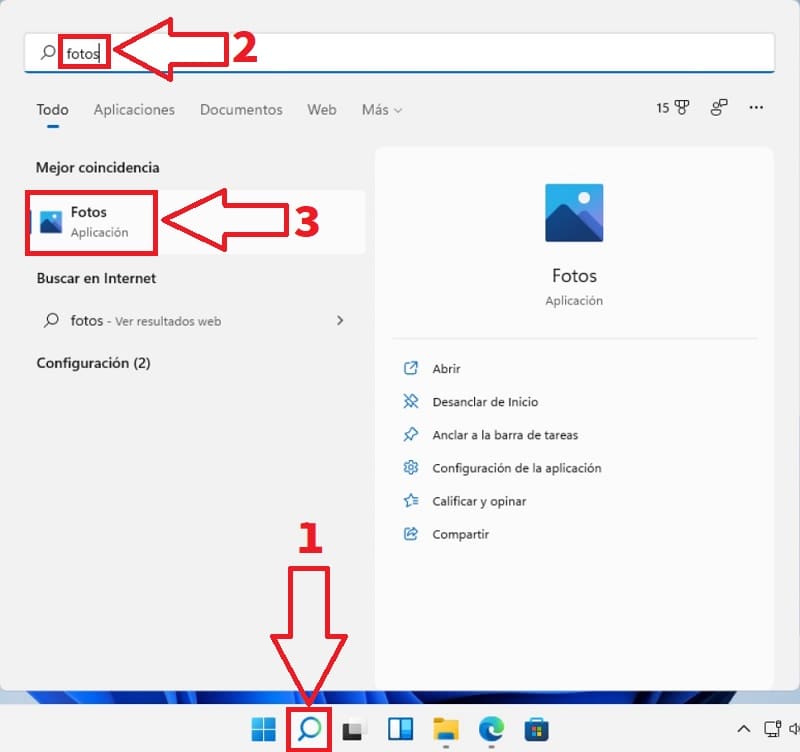
Once the program is open, we will proceed to follow the steps to join several clips into one , don’t worry, it is a very simple procedure.
How to Join Videos in Windows 11 Step by Step 2022
To join 2 videos into 1 only in Windows 11 with this program we must follow these instructions:
- We select the 3 horizontal points on the top right .
- A right side menu will open in which we must click on “New” .
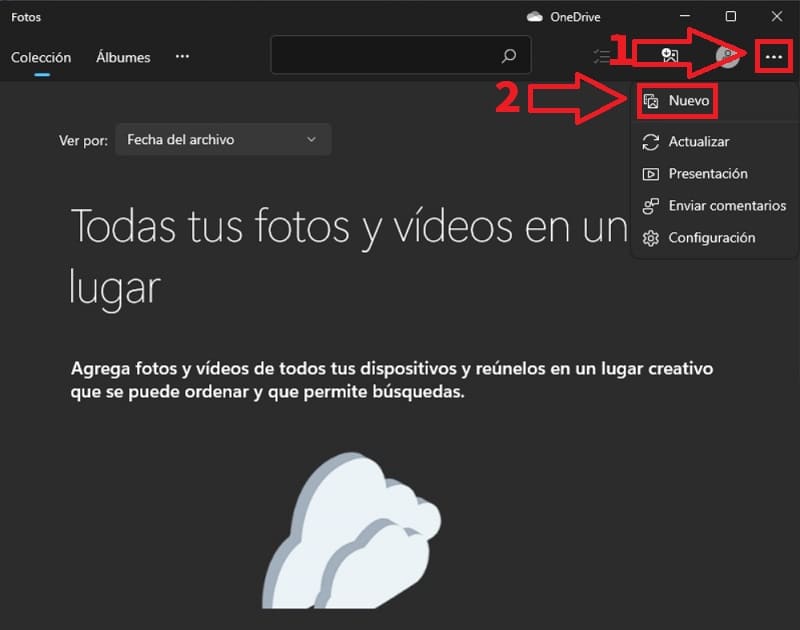
Now we must select the section that says “New Video Project” .
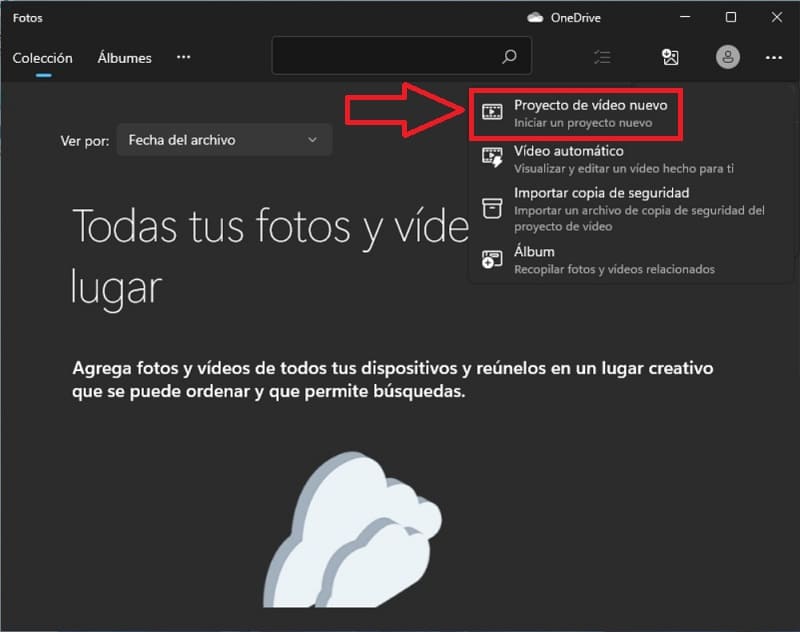
- Here we will write the name of the video that we are going to join .
- We give «Accept» .
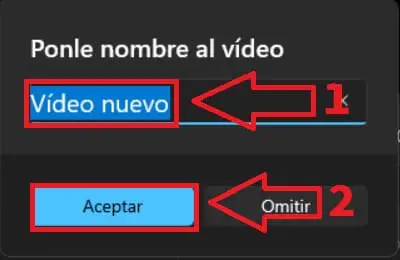
How to Use the Windows 11 Video Editor Easy and Fast
The next step would be to add the clips that we want to join into one , to do so we will have to follow these instructions:
- In the project library we click on “Add” .
- Here we can select from this PC , from my collection or from the web.
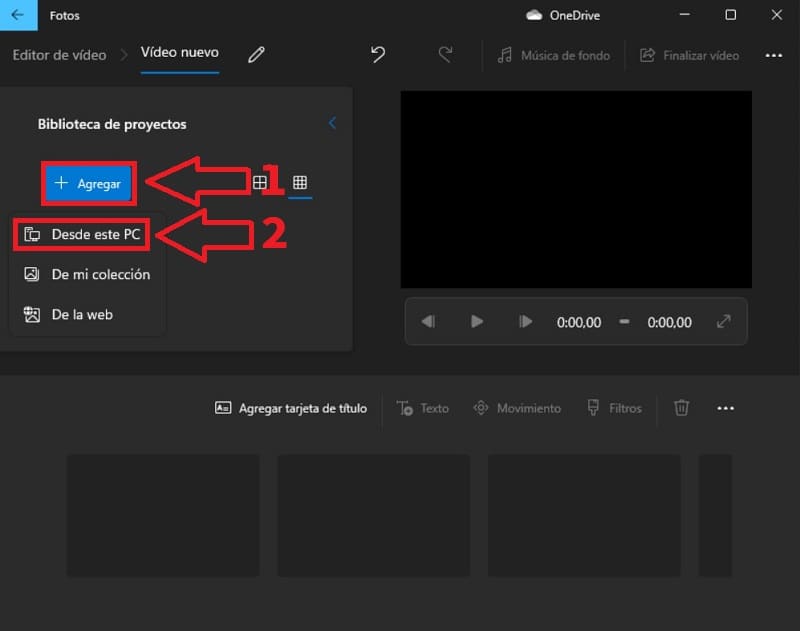
We are moving the videos from the project library to the bottom of the screen.
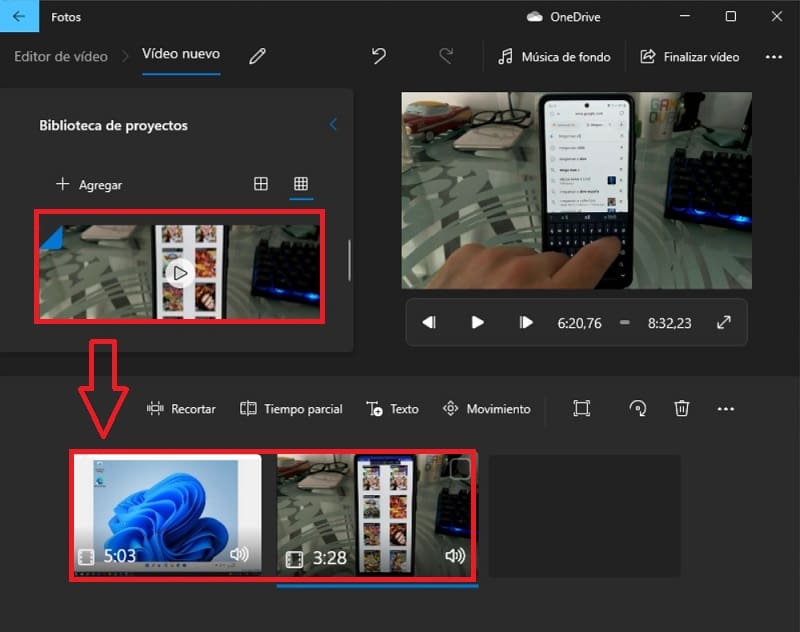
- Finally we will give «Finish Video» .
- We select the video quality for example in High 1080p (recommended) .
- And finally we will give “Export” .
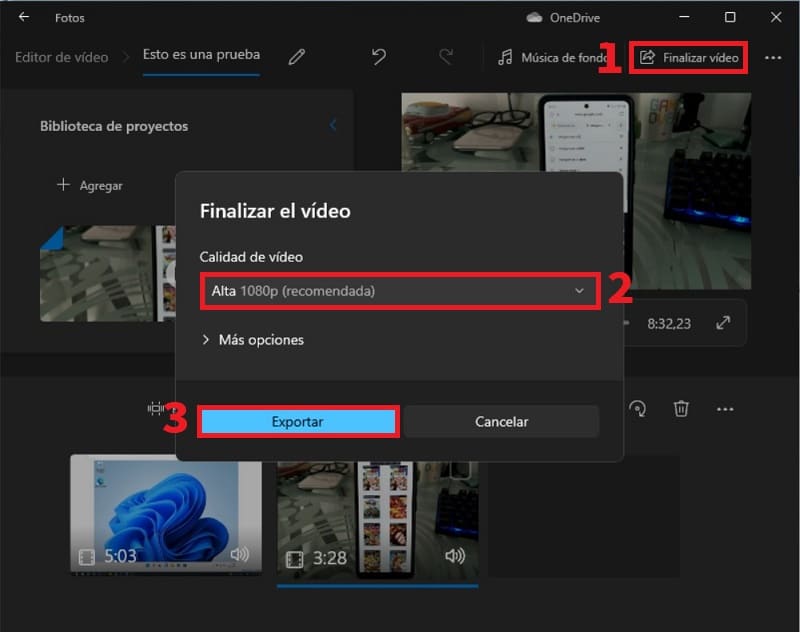
Finally, we will have to:
- We select the folder where we want to save our new video .
- We give it a name.
- We give it to export to save it .
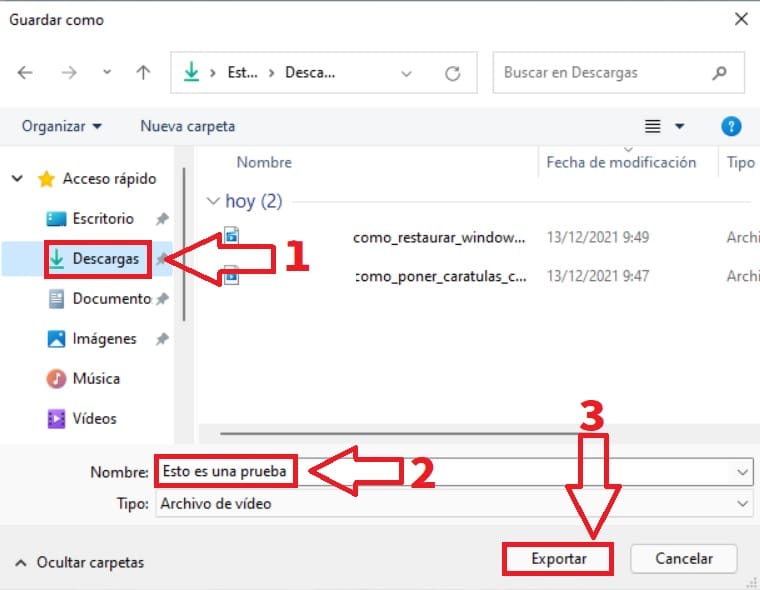
And just like that we can join videos in 1 only in Windows 11 , at this point I can only tell you that if you have any questions, please comment in the comments section and don’t forget that you would help me a lot if you share this article with your friends and family through your social networks.