We are often asked how a Windows user can quickly and easily create hard copies or screenshots of the current screen display. Today we want to show you what options there are and what needs to be considered.
Screenshots with Windows board tools
Microsoft has already installed the option in all Windows versions by pressing the print key

copy the entire screen display to the Windows clipboard . It is then relatively easy to insert the hardcopy in a Microsoft Word, Wordpad or Paint using CTRL + V. Unfortunately, this option is not particularly convenient because the entire screen content is copied and not just parts. This function in particular is required very often, but is unfortunately not possible using the print button.
Another option is the key combination
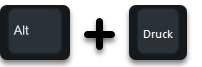
in which only the currently active window is then photographed and transferred to the clipboard.
But there are also very good tools with which you can take a screenshot, for example . Below is a list of the best screenshot tools.
Snipping tool for screenshots
Microsoft has been delivering the relatively well-known snipping tool since the last Windows versions and also under Windows 10 . This small tool enables you to make hard copies quickly and easily and edit them afterwards. The big advantage of this tool is that you can choose the area from which you want to make a hard copy . You are not limited to the entire screen area or only the active window. After clicking on NEW, the cursor changes into a crosshair and you can limit the area with the mouse, as you can see here below.
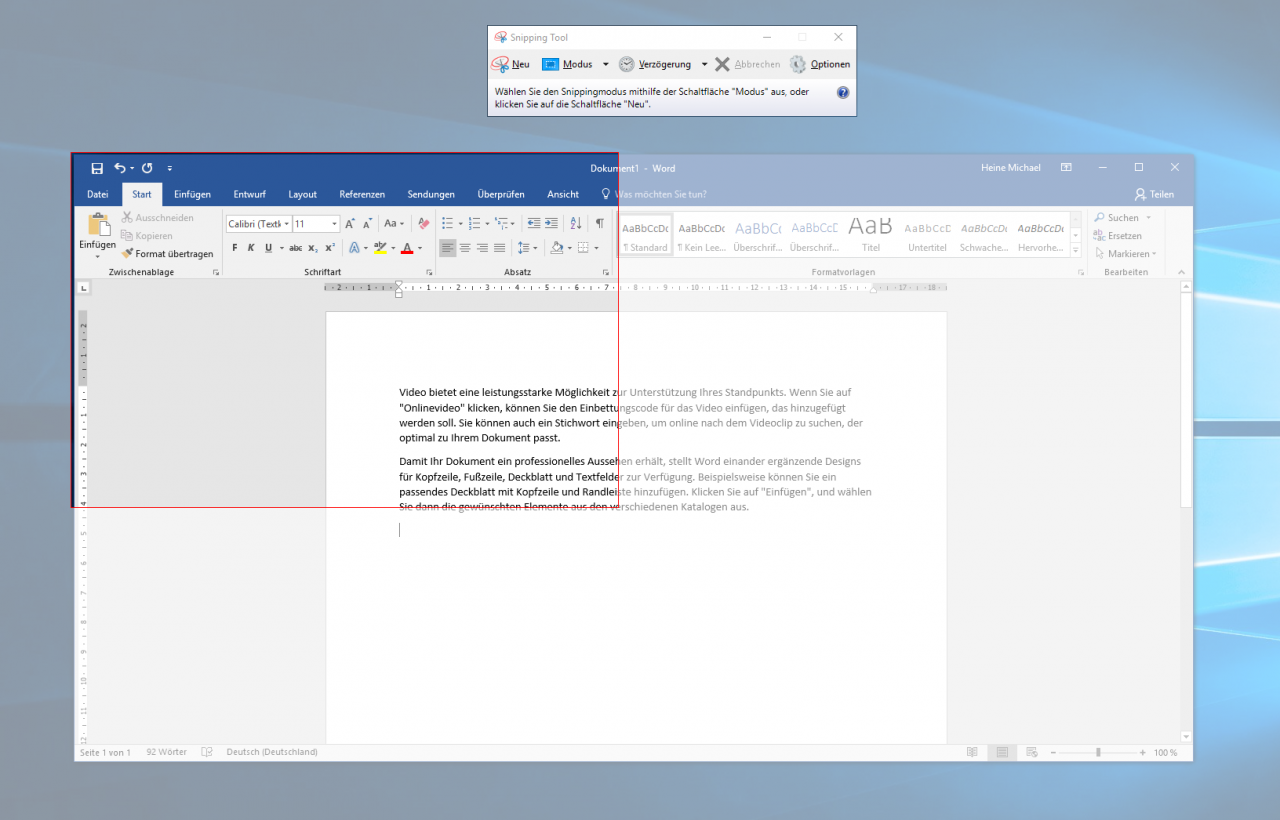
When taking the screenshot, you can choose between the following modes.
- Free cutting
- Rectangular cut
- Cut out the window
You can also save the screenshot photo as a PNG, GIF or JPG file. Of course you can also transfer the hard copy to the Windows clipboard or send it directly by email. There are several different colored pens, highlighters and an eraser available as processing tools for the hard copies . You can then use the options in the Snipping Tool to set other options, as you can see below.
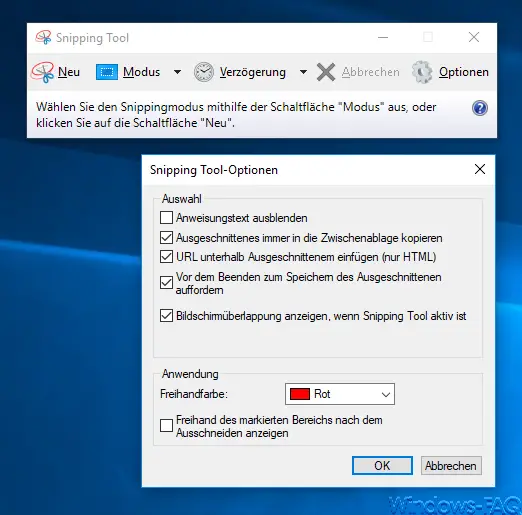
Create hard copies with Greenshot
Another and very good tool for creating hard copies or screenshots is the free tool “GreenShot” . It is now available in version 1.2.10.6 and has been developed for Windows and Mac for many years. You can download and install it directly from the Greenshot website .
Greenshot is also offered in English and German, among other things, and the corresponding program icon can be found in the Windows taskbar after installation and startup . Below we have shown you the possible functions that you can see after right-clicking on the Greenshot symbol.
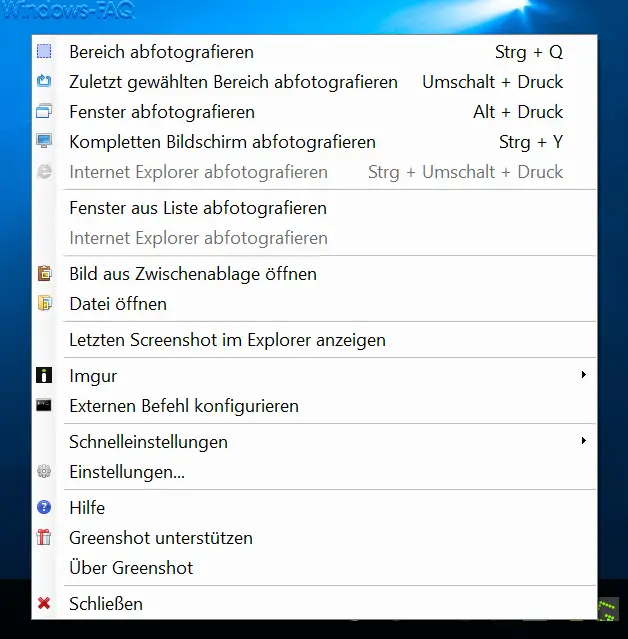
As you can see, you can photograph certain areas of the screen, photograph the last selected area, take a screenshot of certain windows or the entire screen. All these screenshot functions are also provided with a corresponding key combination, but you can adapt them at any time if you want to store other key combinations for certain hardcopy functions .
After taking the screenshot, you have further options for what you want to do with the created image. Below you can see the context menu of the Greenshot.
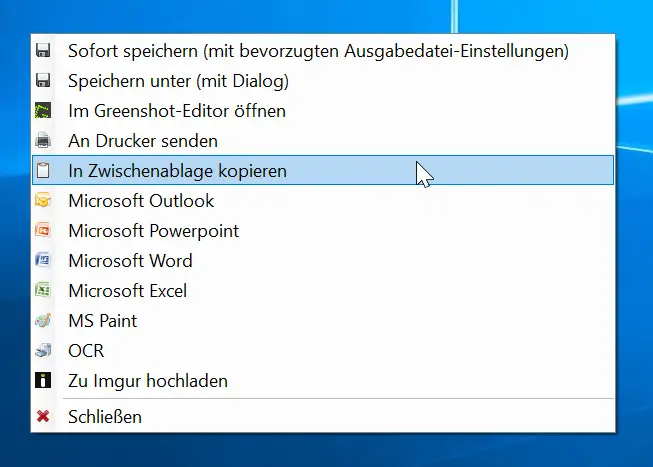
After taking the screenshot, you can save the file as a graphic in BMP, GIF, JPG, PNG, TIFF or ICO format, send it to the printer, copy it to the Windows clipboard or transfer it to Word, Excel, PowerPoint, Outlook or Microsoft Paint . The Greenshot Editor, which has a lot of helpful functions, is particularly useful, as you can see here.
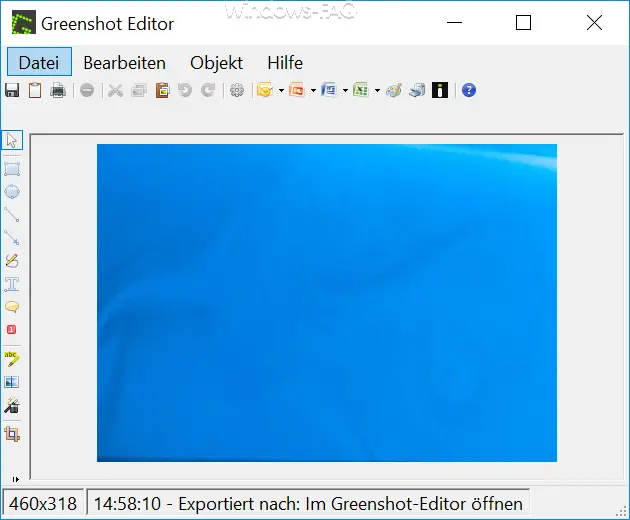
Here you can draw rectangles in the screenshot, draw ellipses, lines, arrows or freehand drawing. You can expand the hard copy with your own texts or speech bubbles, make image areas unrecognizable or crop images . In the Greenshot options there are many more and extensive options available to us, which we cannot go into in detail.
Perfect screenshots with Snagit
 In our opinion, the best program for creating screenshots or hard copies is ” Snagit ” from ” TechSmith “. This professional tool for capturing and recording screen contents covers everything that you can only imagine from a program for taking screenshots or screen videos.
In our opinion, the best program for creating screenshots or hard copies is ” Snagit ” from ” TechSmith “. This professional tool for capturing and recording screen contents covers everything that you can only imagine from a program for taking screenshots or screen videos.
Ultimately, Snagit can do everything that Greenshot can do, but much more. For example, it can take scrolling or panoramic pictures, can create animated GIFs from short video sequences and much more. We ourselves use this tool to usually create sections of certain screen areas and then spice them up accordingly.
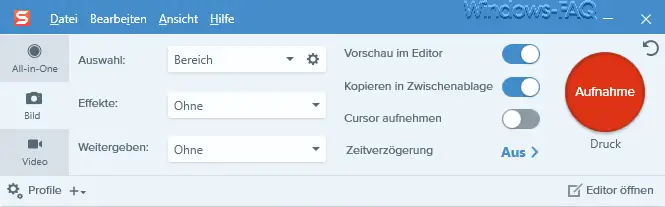
Snagit has a very powerful graphic editor that can embellish your hard copy with arrows, text, speech bubbles (callout), certain shapes, stamps and lines. Furthermore, you can copy, move, crop, erase, fill certain areas, edit them with a magic wand, enlarge, etc.
In the area of effects , various frames, borders, capture information, page corners, shadows, filters, color corrections, color replacements, spotlights, watermarks and many more are available to you.
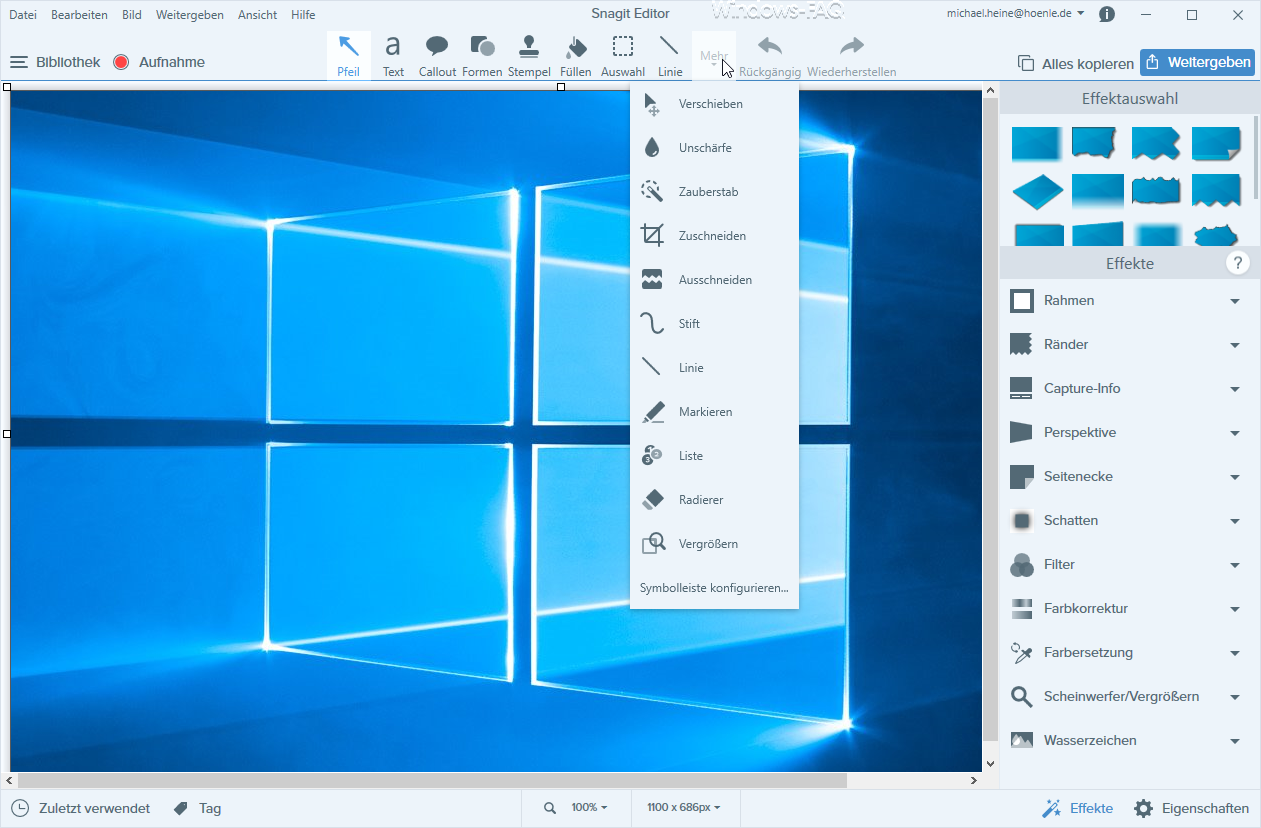
We work with this tool every day and so far we have not found any weakness in this tool. Unfortunately, it is not free, there are currently just under € 49 for the full version. However, you can download a trial version directly from the manufacturer of Snagit and convince yourself of the performance of the screen capture program.
Snagit competition
TechSmith was kind enough to provide us with 2 licenses of the full SnagIt version for a competition . We will start this next week and with a little luck you will soon be one of the lucky owners of a full version of Snagit . We will publish a link to the competition here as soon as this has started.