Due to problems with a Microsoft Exchange Server, we looked for the possibility to create large dummy files (test files) quickly and easily using a command . The reason for this test file is that we want to artificially occupy disk space on the data or mailbox partition so that we could delete these files in time if there is not enough space and therefore we do not run out of space.
This would have devastating consequences for the mailbox databases, especially with Exchange servers. We just wanted to create an empty dummy file with a size of 5GB . Below we want to show you how you can quickly and easily create such a large dummy file with a command.
Create a large dummy file with FSUTIL
The command required for this is
FSUTIL
FSTUIL is a file system utility that Microsoft delivers as standard with all Windows versions. The number of FSUTIL parameters is very extensive, we will deal with the individual options of the FSTUTIL parameters in a further article.
fsutil file createnew dummy.txt 5000000000
The command then looks like this in the command prompt.
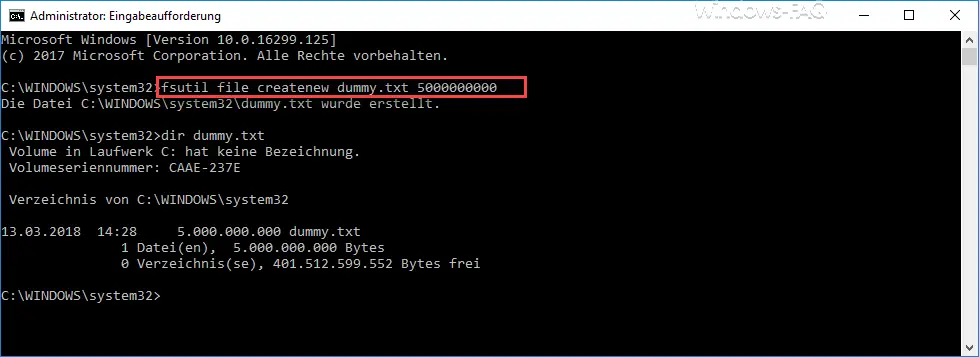
The ” file ” parameter indicates to FSUTIL that ” file-specific commands ” follow. By adding “ createnew ” to the parameter , FSUTIL is instructed to create a new file.
ATTENTION: If the file already exists in this directory, the error message ” Error: The file exists “. The file is therefore not overwritten.
Then the file name is given, in our case ” dummy.txt “. Finally, the number of bytes is specified, how large the dummy file should be. In our example it is 500000000 bytes (9 zeros), i.e. 5GB . The file takes less than a second to create.
In this way you are now able to create dummy files of any size quickly and easily .
If you are interested in other useful Windows commands , please take a look at the following articles.
– Reset the local GPOs completely with
a command – ISOBURN – Windows ISO burning program as command line command – Call
system management tools in Windows 10
–
Show or delete available WLAN connections with a command – RAM diagnosis with MDSCHED (Windows command)
– Control shortcuts for important Windows setting options
– PowerShell command to deactivate the firewall
– shutdown and restart Windows with PowerShell commands