Some time ago we already reported how you can specify in the user accounts that a user has to press the key combination before logging on

must press. Microsoft has also created the option to control this secure Windows login using the well-known key combination via Group Policy. You can find this in the Group Policy Editor under the following GPO path
Computer Configuration / Windows Settings / Security Settings / Local Policies / Security Options
the group policy
Interactive registration: no CTRL + ALT + DEL required
We have shown you this GPO here below.
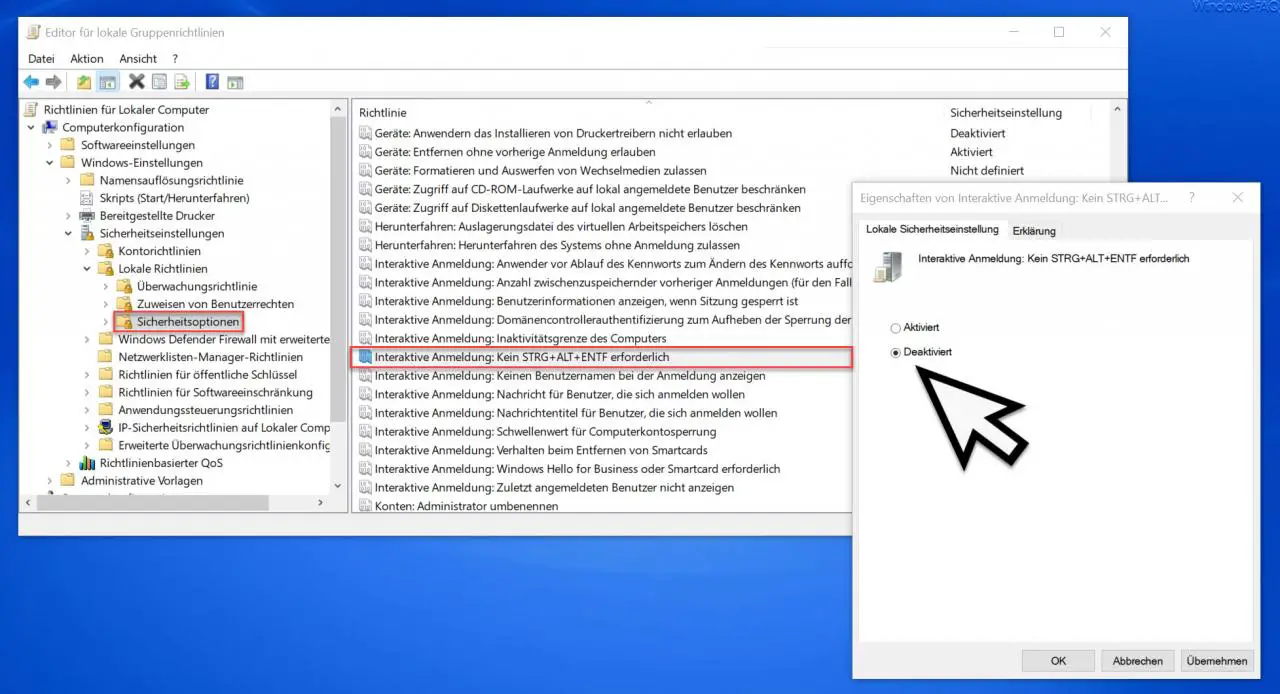
With this group policy, it is now important that you click on
Disabled
poses. This forces the user to press the CTRL + ALT + DEL key combination before logging on to Windows . We have also shown this to you below.
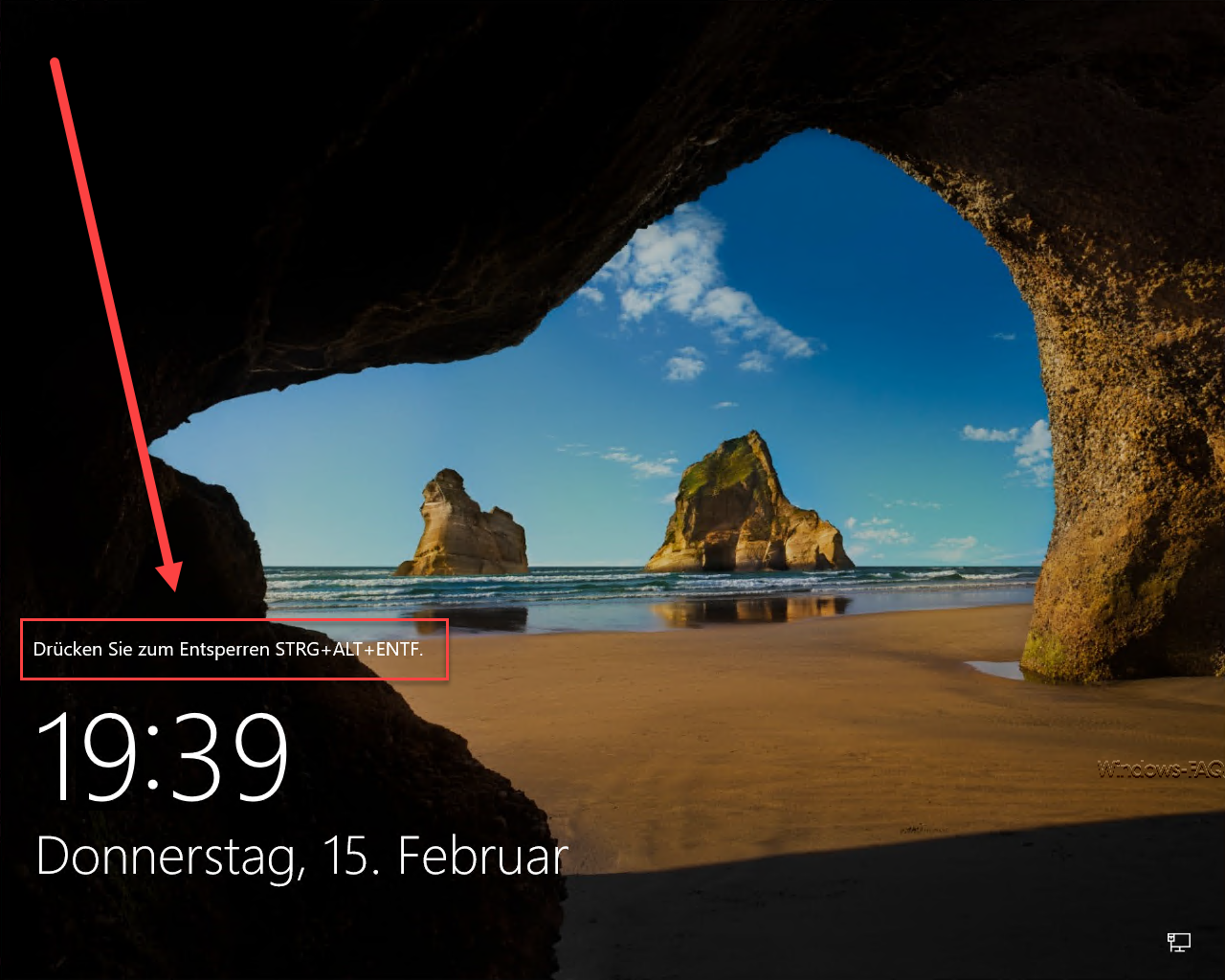
Microsoft also provides the following information about this group policy.
Interactive registration: no CTRL + ALT + DEL required
This security setting determines whether CTRL + ALT + DEL must be pressed before a user logs on .
If this policy is enabled on a computer , the user does not have to press CTRL + ALT + DEL to log on. Bypassing CTRL + ALT + DELETE exposes users to attempts to intercept passwords. Pressing CTRL + ALT + DEL ensures that users communicate through a trusted path when entering passwords.
If this policy is disabled , each user must press CTRL + ALT + DEL before logging on to Windows.
Default setting on domain computers: Enabled: At least Windows 8 / Disabled: Windows 7 or earlier.
Default setting on standalone computers: Enabled.
You can also find a lot of other useful information about Windows registration here:
– Show the number of failed logins on the Windows PC
– How does the local logon to a PC in the domain work
– Show the user before logging on to Windows (Sign In Message)
– RDP message – A user account restriction prevents you from logging in …
– No logon to Account possible
– Secure login with ALT + CTRL + DELETE for Windows
– Speed up the start of desktop applications after Windows login
– Always wait for the network when restarting the computer and when logging in
– Automatic user login after Windows has started
– Welcome animation Switch off Windows 10 login by changing the registry
– Deactivate animation on first Windows 10 login
– Do not start server manager automatically after Windows login