Today we would like to show you how you can use Windows Explorer to find files based on a date or a date limit. A few weeks ago we already explained how you can find large files quickly and easily .
Often there is simply a desire to find certain files within a certain date range . Perhaps because you can no longer remember the file name exactly or the location of the file is no longer known. There are many reasons to search for files by date . But Windows Explorer already offers all the functions you need to search for files by date.
Last change date in Explorer
When you start Windows Explorer, you will find a small, nondescript input field in the top right of the window view . This field is the search field by entering the following word.
Modification date:
Windows Explorer recognizes this and then immediately provides the following date selection field .
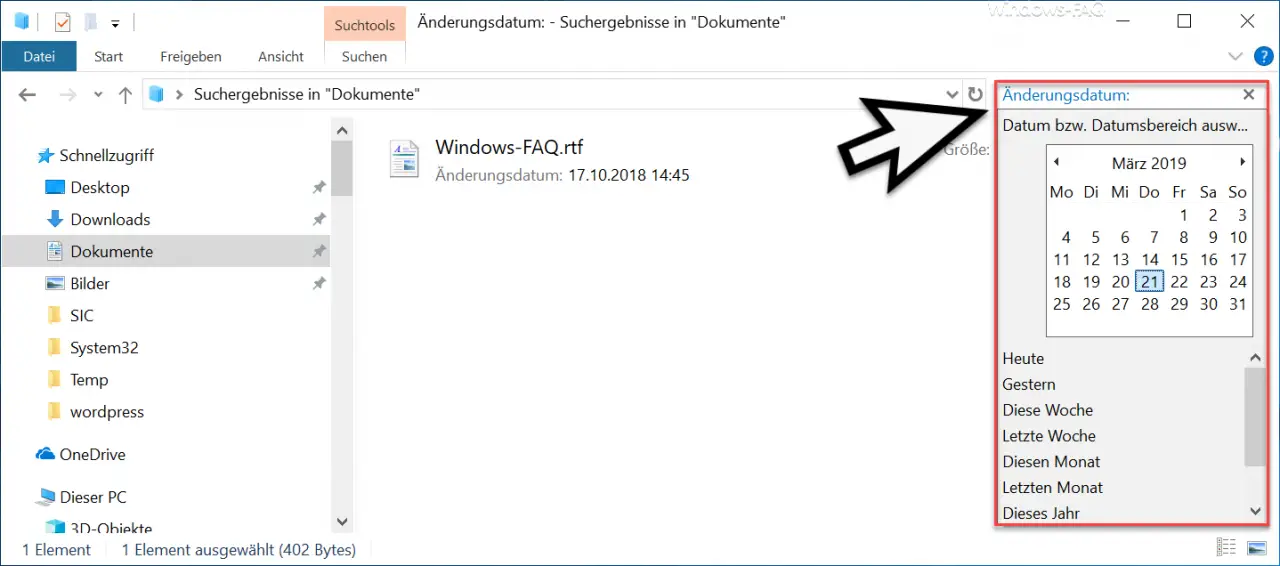
Now you can select the desired date range here . Windows Explorer offers you the following date ranges :
-
- today
- Yesterday
- This week
- Last week
- This month
- Last month
- This year
- Last year
If you choose one of the offered date ranges, you only need to click on it and Windows Explorer starts searching for the files in this date range in the current folder.
Set the date range yourself
However , if you want to define an individual date range when searching for files, you must enter the following in the search field.
Date of change: FROMDATE..BISDATE
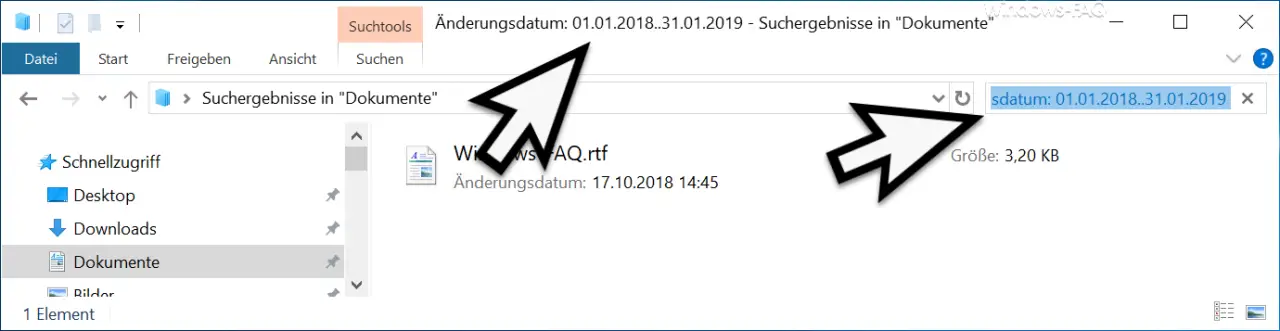
It is important that you insert two points “..” between the search start date and the search end date. Otherwise, the search for the files in the specified date range will not work.
Date range before or after a date
The third option is to list all files that have been changed after a certain date or before a certain date. This then works as follows.
Change date :> DATE (searches for all files that were changed after the specified date)
Change date : <DATE (searches for all files that were changed before the specified date)
Finally, you will find further tips and tricks for Windows Explorer here .
– Start CMD directly from Windows Explorer
– Quickly rename files in Explorer with F2 and the TAB key
– Remove the blue double arrow in Windows Explorer
– iPhone is not displayed in Windows Explorer
– Parameters of Windows Explorer “explorer.exe”
– Drive letter in Windows Hide Explorer
– switch autocomplete on or off in Windows Explorer
– download folder opens very slowly in Windows Explorer
– remove CD / DVD burning function from Windows Explorer
– display file size information in Windows Explorer folder tips
– Thumbs.DB – save the image thumbnails in the Deactivate Windows Explorer
– Open files and folders in Windows Explorer with just one click
– Show complete folder name in the header of Windows Explorer
– Windows Explorer – Recently used files and frequently used folders
– Show or show file extensions for known file types in Windows Explorer own
– Yellow exclamation mark in the drive symbol for Windows 10 Explorer
– Open every Windows folder in a new Windows Explorer window
– Remove OneDrive from Windows 10 Explorer