In the hustle and bustle , it happens relatively quickly that files or entire folder structures are accidentally moved or even deleted in Windows Explorer . Sometimes the user does not even notice that he has accidentally moved or deleted files or folders. But if it should be the case, there are 2 simple ways to undo the last file action (s) in Windows Explorer .
In this post we would like to show you how you can restore these files very easily . Suppose we accidentally moved the Post.PDF file from the folder to the subfolder.
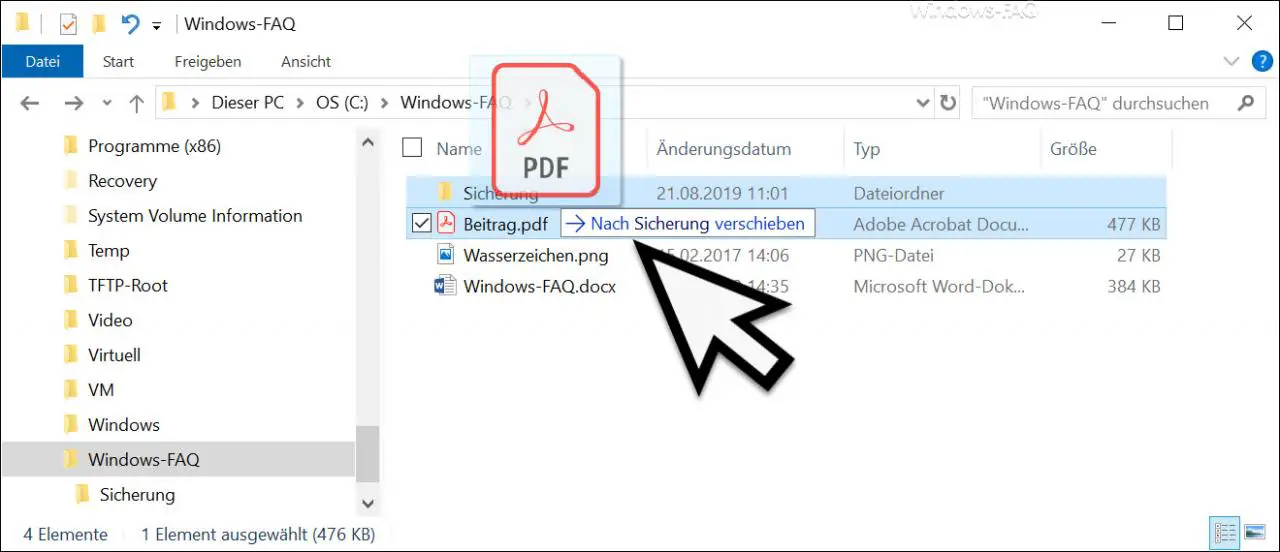
In this case you only need the key combination
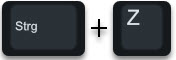
Press CTRL and “Z” and the moved files will be moved back to the original location.
If you don’t want to remember this useful Explorer key combination , you can do it yourself
Undone
You can also have the function faded into Explorer in the bar above the ribbon . To do this, simply click in the line above the Explorer ribbon and select the ” Undo ” function , as you can see in the following illustration.
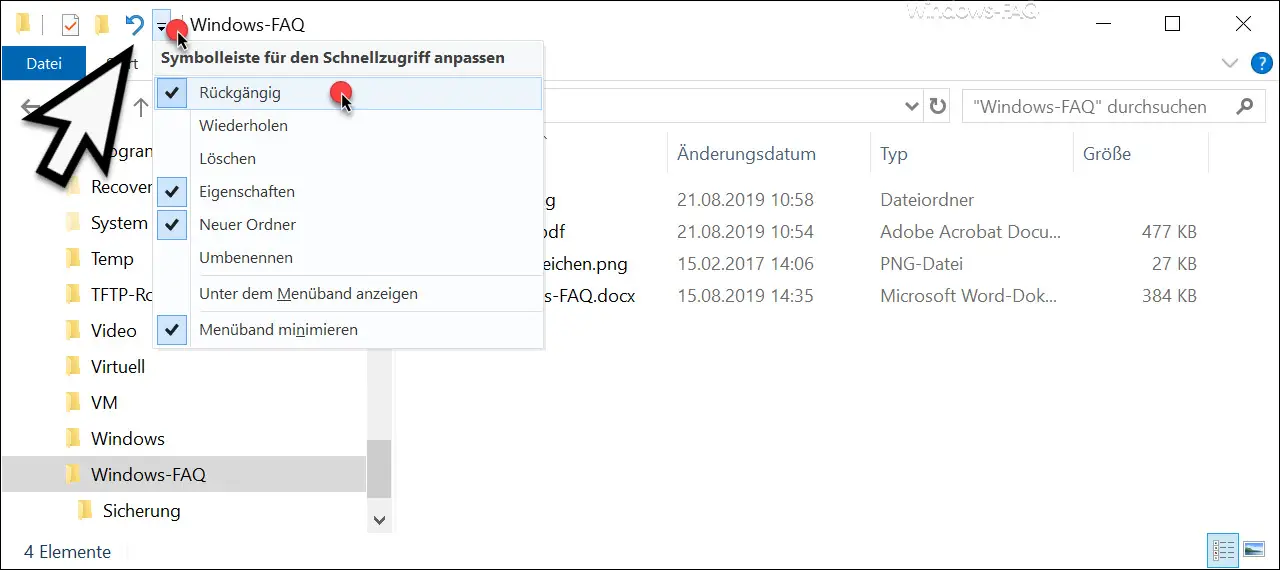
If you have activated the “Undo” function, you will see an arrow swung to the left as a symbol for the Undo function above the Explorer ribbon. You have now firmly integrated this function in the Explorer quick access and can use this function quickly and easily.
It is important to mention that you can use this undo function several times in succession. So you can undo several past actions in Windows Explorer and restore your data properly if necessary .
Windows Explorer has many other useful features that you can find out more about in these articles.
– Activate folder expansion in Windows Explorer
– Color coding of encrypted and compressed files and folders in Windows Explorer
– Copy complete path names and file names to the clipboard in Windows Explorer
– Deactivate Windows Explorer quick access and switch to “This PC”
– Change Windows Explorer hard drive icon
– Find files by date in Explorer
– Start CMD directly from Windows Explorer
– Show or hide status bar in Windows Explorer
– Quickly rename files in Explorer with F2 and the TAB key
– iPhone is not displayed in Windows Explorer
– Remove the blue double arrow in Windows Explorer
– Switch autocomplete on or off in Windows Explorer
– Download folder opens very slowly in Windows Explorer
– Parameters of Windows Explorer “explorer.exe”
– Hide drive letters in Windows Explorer
– Remove CD / DVD burning function from Windows Explorer
– Show file size information in Windows Explorer folder tips
– Copy / move Undo process in Explorer with keyboard shortcut