Perhaps you have already had the problem that you wanted to insert a special character in your Word document or e-mail, but this could not be called up using the keys on your keyboard. As an example, let’s take the average sign , which looks like this.
O
There is no suitable key on your keyboard for this special character . Microsoft delivers the so-called with every Windows version, including Windows 10
Character table
With. You can easily call up this Windows character map via the Windows 10 start menu, as you can see below.
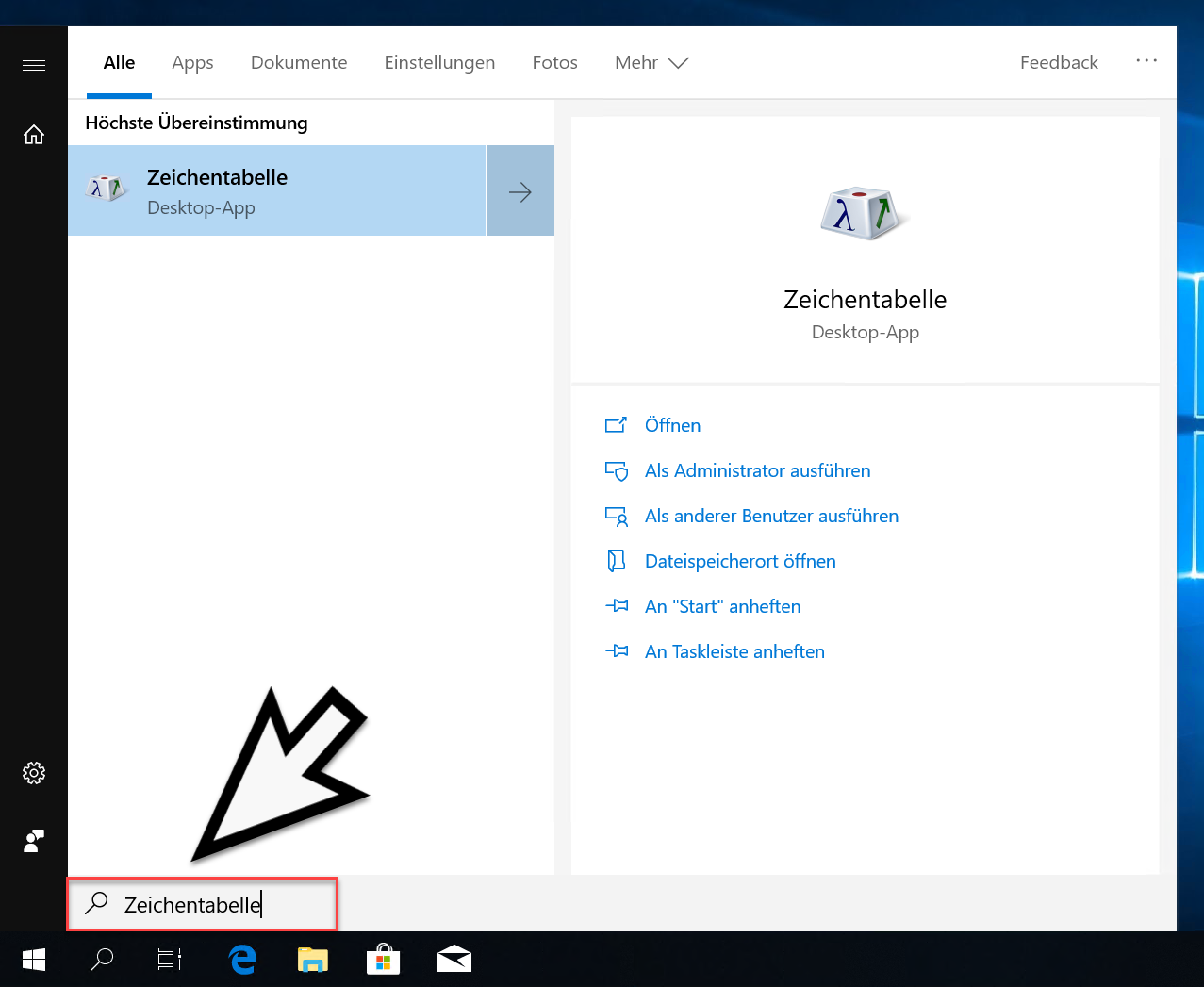
This Windows character table shows you the appropriate character table for each available Windows font. From this character table, which you can see in the following figure, you can then select the appropriate symbol.
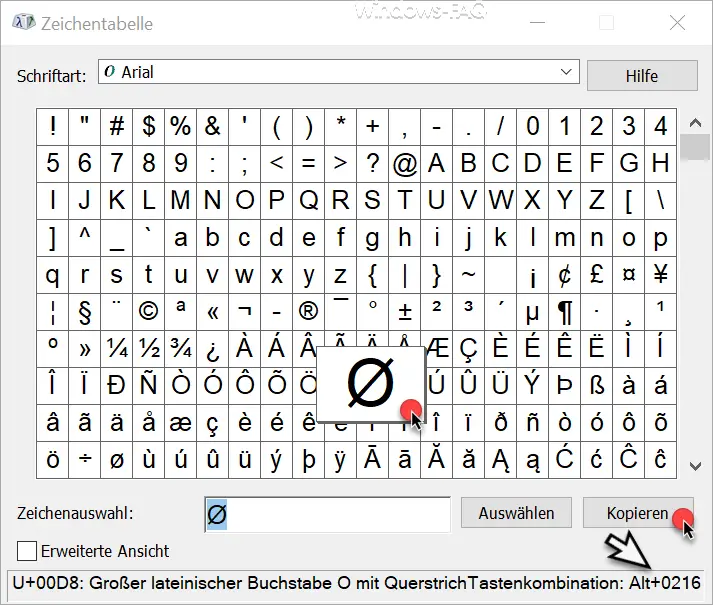
If you click on a certain special character with the mouse, the display of the selected symbol becomes larger, so that you can see it even better. With ” Select ” you can then paste this character into the ” Character selection ” and with ” Copy ” the special character or characters are copied to the Windows clipboard .
In addition, the name of the special character or symbol is shown in the bottom character. At the end of the bottom line you will also find the ALT code for the key combination .
In our case it is the key sequence: ALT + 0216 . This means that you have to hold down the ALT key and then press the numbers 0216. Then the selected character will be automatically inserted at the position, for example, where your cursor is in the Word document.
At the top of the Windows character table you have the option to switch between the different installed Windows fonts.
Finally, you will find a list of other articles here that deal with ” characters “, ” fonts ” and ” symbols “.
– Add the symbol for the Windows 10 hard copy program “Cut and sketch” to the taskbar
– Remove arrows in the desktop
icons in Windows 10 – Only display or move the taskbar icons (system icons) on the taskbar to the 2nd monitor
– Switch the Windows 10 taskbar to small icons
– Show or hide Windows taskbar icons completely
– Do not show trash icon on desktop
– Improve display of Windows fonts and colors
– Install new fonts in Windows 10