
If you have problems with your Windows installation , you can check the file status of the Windows system files with the rather unknown command “dism” . It is important that you execute the DISM command in a command prompt with “administrator” rights. The easiest way to access this is by pressing the Windows key + “X” and then selecting “Command Prompt (Administrator).
Then you call the following commands one after the other including the DISM parameters listed :
DISM / online / cleanup-image / scanhealth
DISM / online / cleanup-image / restorehealth
Unfortunately, under Windows 10 there is often the problem that DISM cannot repair the defective files because it can not find the source files properly. Here is the exact error message:
Error: 0x800f081f
The source files were not found.
Use the Source option to specify the location of the files that are required to restore the feature. For more information about specifying a source location, see http://go.microsoft.com/fwlink/?LinkId=243077.
The DISM log file is located under “C: Windows Logs DISM dism.log”.
Here is the 0x800F081F error message when you try to add the .Net Framework 3.5 using the “Programs and Features – Activate or Deactivate Windows Features” function.
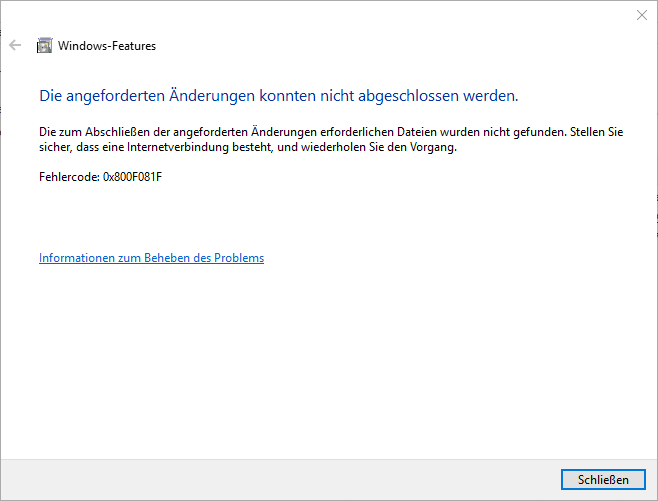
If you receive this error message, you must first look for your Windows 10 installation medium or image, because this location must be given to the DISM command as the source. Usually the Windows installation image will be an ISO file, so you have to mount this ISO image via Windows Explorer first . This will give the installation image a drive letter . You have to insert this in the right place in the following command:
dism / online / cleanup-image / restorehealth /source:wim:DRIVE LETTER:sourcesinstall.wim:1 / limitaccess
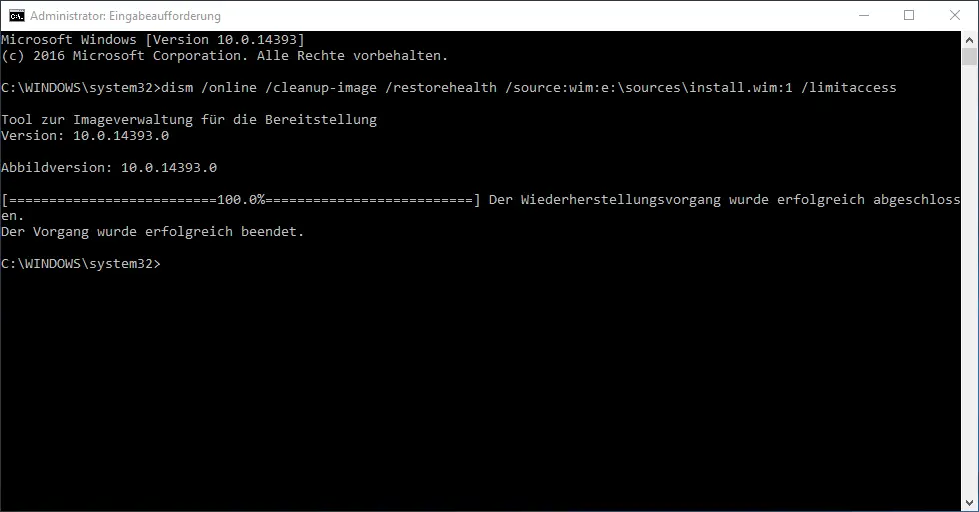
The parameter “Source” of the command is important, because there you have to specify the correct path to ” install.wim “. If this is not specified correctly, the command will fail again.
Below we would like to introduce you to a few useful Windows commands from other
articles in the Windows FAQ: – Rundll32 command – Parameters and explanations
– List Windows drivers with the Driverquery.exe command – Query
, switch off and on the Windows Firewall command using PowerShell
– Command to quickly deactivate the Windows Firewall
– Dos command to display the running processes