Windows 10 already performs various maintenance tasks by default during the day . This includes installing Windows updates, security checks, app updates and many other tasks. These tasks always run in the background, the Windows 10 user usually does not get the start and execution of these tasks as with.
As a rule, the automatic maintenance jobs are always carried out when Windows 10 is idle. This means that the user is not prevented from working by reducing the system performance. Windows also postpones maintenance tasks if the system is in use at the scheduled time.
Disable automatic maintenance tasks
In certain circumstances, however, it may be helpful or useful to disable performing all of the maintenance tasks. This is relatively easy, because Microsoft has created a way to control it via a central registry key. To set this accordingly, you have to call up the Windows registry editor “regedit.exe” and then call up the following registry key.
HKEY_LOCAL_MACHINE SOFTWARE Microsoft Windows NT CurrentVersion Schedule Maintenance
There, as you can see in the picture below, a new value with the following name must be created.
MaintenanceDisabled
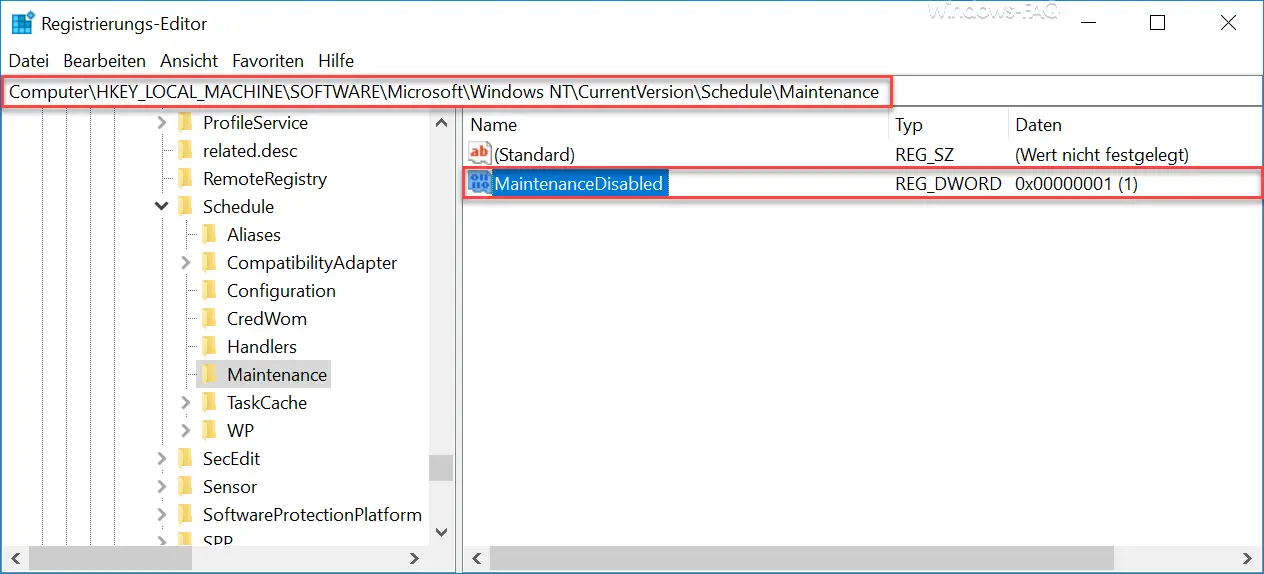
ATTENTION: This value must be created as a DWORD 32-bit. This also applies to 64-bit Windows 10 systems, otherwise the deactivation of the maintenance tasks will not work.
Then you have to assign the correct value to the new value ” MaintenanceDisabled “. These are as follows:
0 = Windows 10 maintenance tasks are activated
1 = Windows 10 maintenance tasks are DISABLED
You can of course reactivate the maintenance tasks at any time by simply deleting the newly created value ” MaintenanceDisabled “. This is the same as assigning a “ 0 ” to the value. However, the changes do not take effect immediately, you have to restart your PC once so that the Windows maintenance tasks are really deactivated.
You can also find many more registry tips and tricks here:
– Activate security query when deleting files under Windows 10 (registry)
– Activate event logging (event tracker) when shutting down from Windows 10 (registry)
– Create a complete backup of the registry
– Hide desktop icons completely by changing the registry
– Welcome animation in Windows 10 Switch off registration by changing
the registry
– Delete Windows user profile in the registry – Switch off UAC (user account control) via PowerShell or registry on Windows 10
– Switch off Cortana using the registry entry
–
Change registry value for hidden files in Windows Explorer – Change default printer via registry
– Windows 10 – Deactivate “Let Windows automatically manage standard printer”