With Windows 10, Microsoft has further developed the ” Apps ” already introduced in Windows 8 and provides a platform for downloading special Windows apps with the Windows Store . These apps, also called UPW apps (UWP = Universal Windows Platform) , are based on the same source code and can still be run on different Windows platforms. This can be, for example, a normal Windows PC, notebook, an XBox or something else.
Windows 10 is set by default so that these apps run automatically in the background , even if they are not actively in the foreground. The best example here is the Windows 10 Mail Apps, which continuously asks in the background whether new e-mails are available for the user and then notifies the user.
However, it may be desirable that these apps do not run in the background because they consume considerable system resources and the system can lose performance. We would like to show you below how you can deactivate this background activity of the apps .
To do this, first call using the key combination
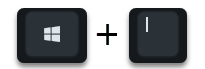
the ” Windows Settings ” app . Then the following area is called
privacy
A large number of entries are now available in the “Data protection” setting options. For this reason, you have to scroll down relatively far in the left column until you come to the following point.
Background apps
We have shown you this below.
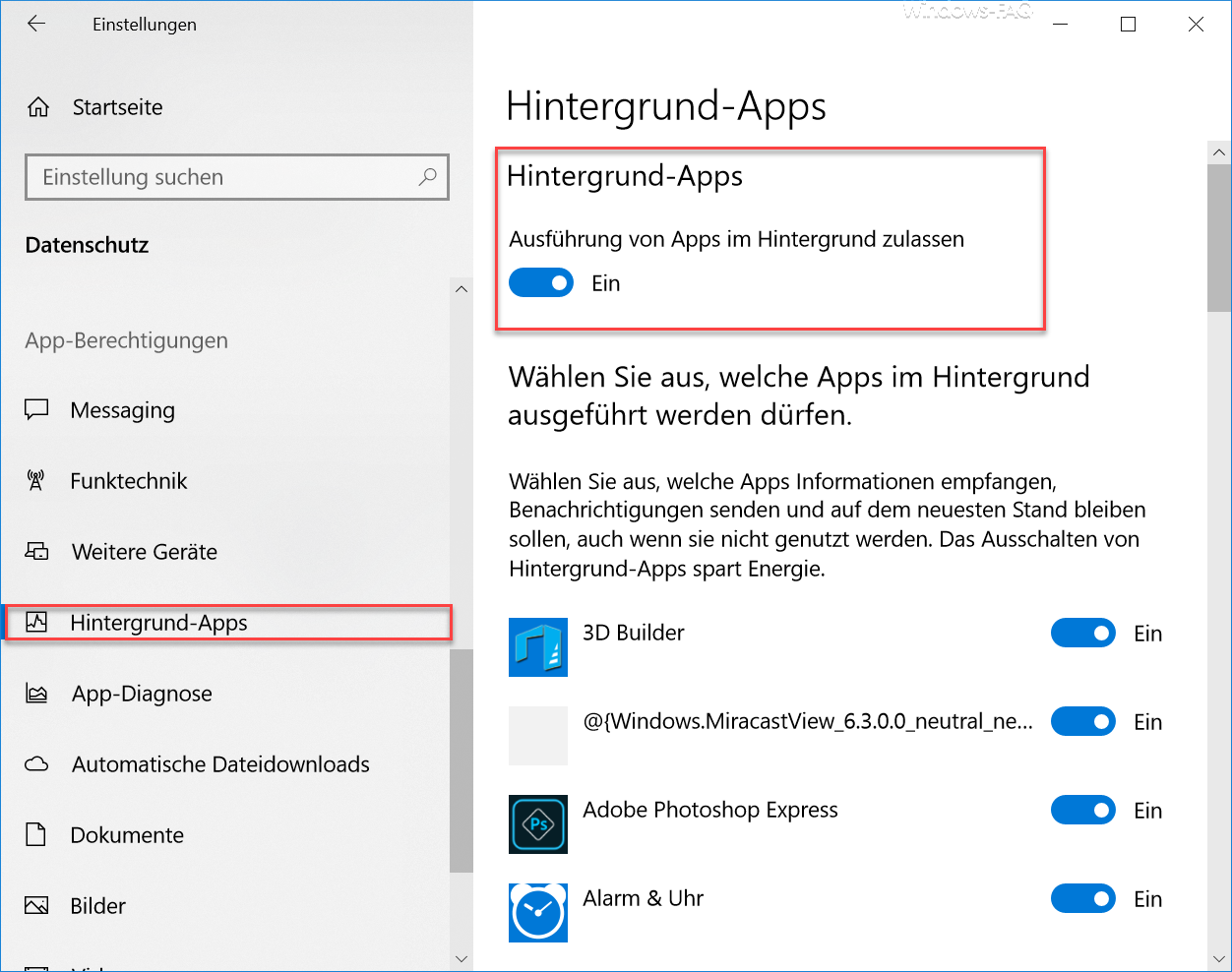
In the ” Background apps ” area you will now find the appropriate switch to deactivate the execution of apps in the background. Simply set the slide switch to ” Off ” and all apps will no longer run in the background.
Switch off individual apps in the background
You also have the option to set the background activities of individual apps here. Microsoft writes in the app settings:
Choose which apps can run in the background .
Choose which apps receive information, send notifications, and stay up to date even when they’re not in use. Switching off background apps saves energy.
Below you will find a list of all installed Windows apps on your PC and you can activate or deactivate them individually.
You can find more information on “ Windows Apps ” in these articles here on our Windows FAQ blog.
– Prevent or disable automatic installation of apps
– New icon for paused, stopped or suspended apps in Task Manager – Reset
Windows 10 standard apps
– Windows 10 programs and apps start automatically after restart
– Hide Windows 10 apps in the Start menu
– Reset the Microsoft Windows 10 Store app
– Windows 10 app blocking camera access
– 0x80073cf9 error code when installing apps from the Windows 10 store