The fact that Microsoft is continuing to develop the command prompt and the PowerShell console is particularly interesting for administrators who work a lot with these two Windows console systems. We have already shown how you can adjust the cursor shape and cursor color of the CMD or PowerShell console . Today we would like to go into another innovation, the one
Scroll forward in the console
prevented. Usually, all console windows in Windows 10 are set so that you can use the mouse or the touchpad to scroll down the input window so that you can see an empty window afterwards . We have shown this to you once here, whereby the lower window has only an empty display by turning the mouse wheel down.
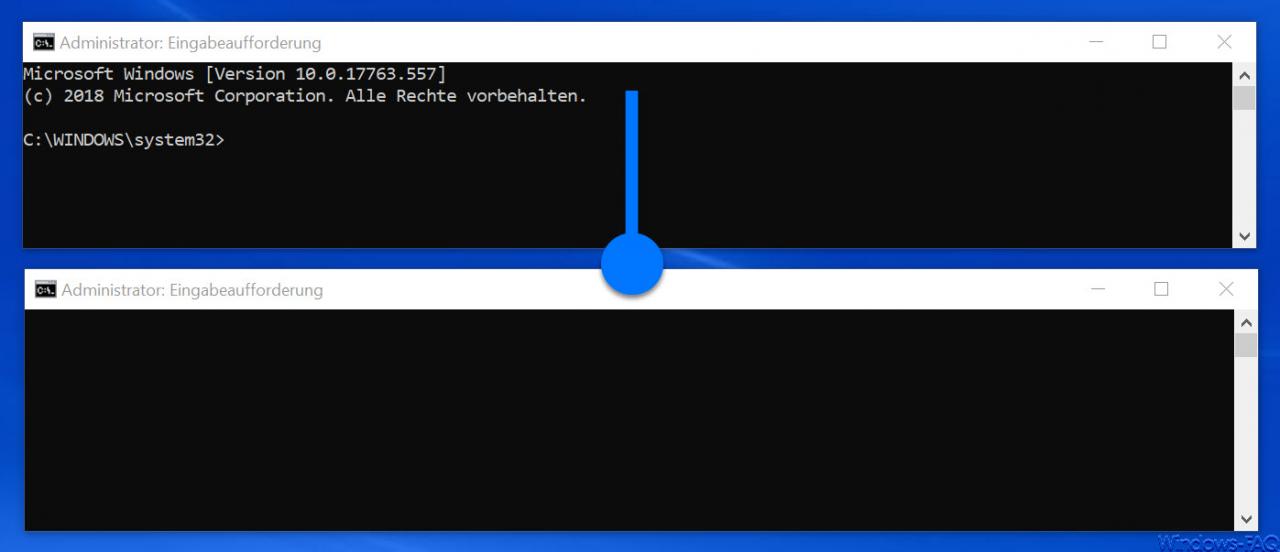
We tried to indicate this by the bottom line so that it is understandable. This almost creates an empty prompt , you can of course scroll back up to see the top content of the window. Since this is sometimes a problem for many users, Microsoft has now added an option to prevent this.
To do this, open the properties of the command prompt or the PowerShell console and then switch to the tab
terminal
as you can see in the picture below.
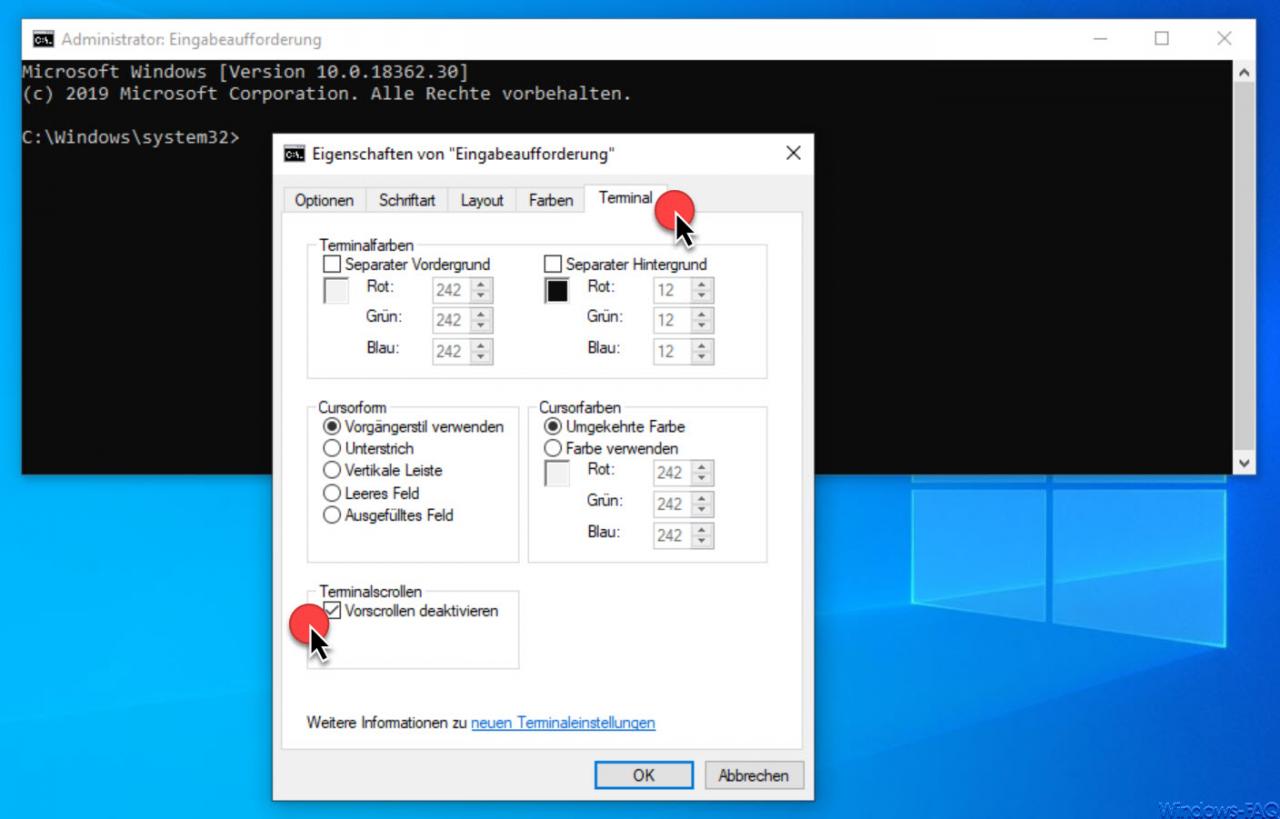
There you will find in the area
Terminal scrolling
the option
Disable pre-scrolling
If you activate this new terminal option , it is no longer possible to scroll down within the window so that complete empty lines are displayed.
Please note: It may be important to know that the settings between the command prompt and the PowerShell are independent of each other . So the setting you set for CMD is not automatically the setting for the PowerShell console and vice versa.
Finally, you will find further information on the subject of ” Command Prompt ” and ” PowerShell Console “.
– Legacy console – Additional console settings and improvements to the command prompt & PowerShell console
– Change the transparent display of the command prompt or the PowerShell console
– Quickly call up the command prompt (CMD) and PowerShell as a administrator using a key combination
– Open the command prompt or PowerShell in full-screen mode
– In the Win + X menu, enter the command prompt Replace PowerShell
– Replace prompt with Powershell in the start menu