The Google Chrome browser supports the so-called hardware acceleration . With the help of this hardware acceleration, the Chrome can access the installed graphics hardware of the PC and thus accelerate processes.
As a result, various activities in Chrome simply run faster and more smoothly. This hardware acceleration is also activated by default and generally does not cause any major problems.
Under certain circumstances, hardware acceleration in Chrome can also have negative influences, we have already reported about this in our article ” Google Chrome hangs again and again “. But Chrome’s direct access to the graphics card can also have other negative effects, such as a flickering image or a black image when playing videos.
For this reason, we would like to show you in this short Chrome tutorial how you can deactivate this Google Chrome hardware acceleration .
To do this, either call the following URL in the Chrome URL line
chrome: // settings / system
or you call up the 3 vertical points in the top right and then open
Settings / Advanced / System
Then you should see the following Chrome settings window.
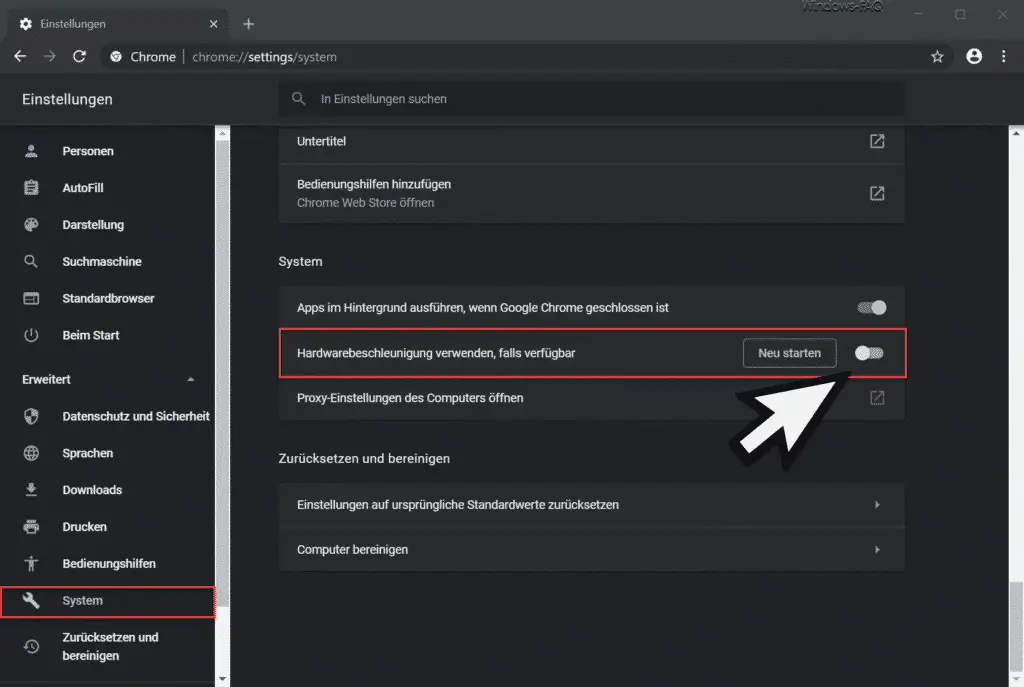
In the middle of the possible settings you will see the desired option.
Use hardware acceleration if available
If you move this slide switch to the left, you deactivate the hardware acceleration . However, this change does not take effect immediately, you must then ” restart ” the Chrome browser .
This will close all open Chrome windows and tabs, but then all previously opened windows and tabs will be restored properly. Of course you can reactivate the hardware acceleration at any time .
If you are interested in further tips and tricks for Chrome , we recommend the following posts.
– Deactivate tab hover cards (preview information) in Chrome
– Deactivate cookies in Chrome
– Install Application Guard extension for Google Chrome
– Export Google Chrome passwords to CSV file
– Have Google Chrome search for malicious software
– Delete all settings and the default values on Google Chrome reset
– import Google Chrome favorites and bookmarks from Firefox, Edge or IE
– change download folder in Chrome
– create desktop shortcut to a website in Chrome browser
– delete cookies in Chrome browser
– show home button in Chrome browser
– deactivate advertising in Chrome browser
– Automatic translations with the Google Chrome browser (extension)
– Start Google Chrome in incognito mode
– Browser speed comparison – Firefox, Opera, Safari, Chrome, Iron and Internet Explorer in the test
– Microsoft Edge, Chrome or Firefox: Different browsers under Windows