Aut0play is the automatic playback of media that are connected to a Windows PC. With Autoplay , for example, videos on a DVD are automatically started when the DVD player or DVD is placed in the playback device. This can be very useful on the one hand, especially for inexperienced Windows users , on the other hand it can also be annoying when videos or music are played without being asked.
There are now two ways to disable this autoplay function . We will explain this to you in detail below.
Autoplay in the Windows settings
If you call up the Windows settings app (Windows key + “I”) and enter the search term ” Autoplay “, you can then call up the settings for the ” Automatic playback on or off “.
The corresponding settings window then looks like this.
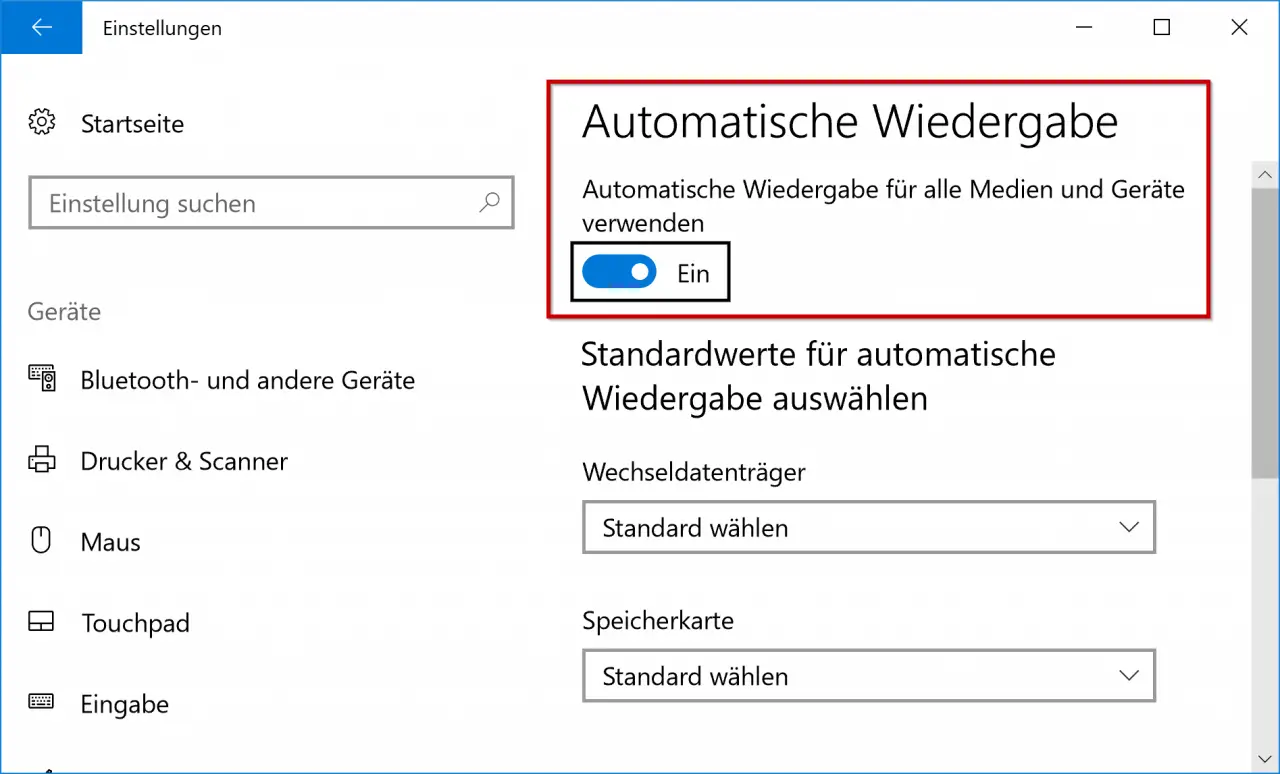
Here you only have to change the slide switch for the ” Automatic playback ” from ” On ” to ” Off “.
Of course there are many other setting options in this area of the “Autoplay” function , but we do not want to go into detail here. We will take this up again later in a separate article.
Deactivate autoplay via registry
Of course it is also possible to deactivate the autoplay function via the Windows registry . To do this, simply open the Windows Registry Editor (regedit.exe) and change to the following path.
HKEY_CURRENT_USER Software Microsoft Windows CurrentVersion Explorer AutoplayHandlers
There should then be the following value
DisableAutoplay
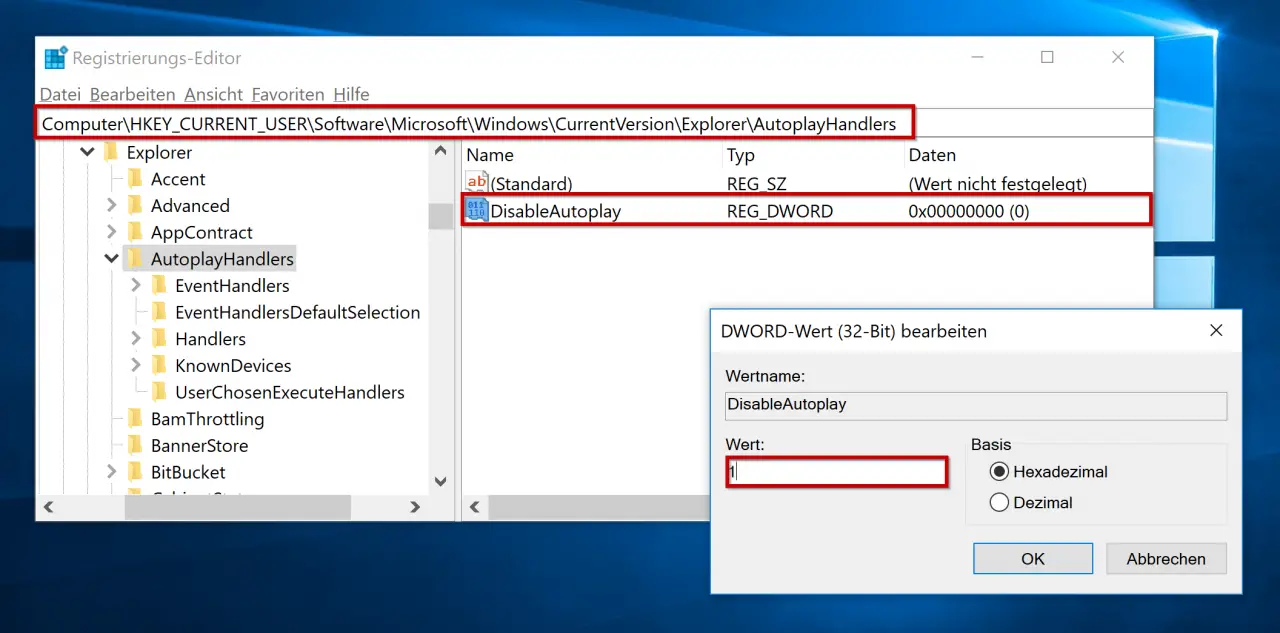
If the value does not yet exist, it must be created as a 32-bit DWORD . Incidentally, this also applies to 64-bit Windows systems. ” DisableAutoplay ” can then assume the following values .
- 0 = Autoplay is switched on
- 1 = Autoplay is deactivated
By the way, these changes are immediately active, a Windows restart is not absolutely necessary.
If you are interested in other interesting Windows settings , just have a look at the following articles.
– View or adjust Windows 10 indexing settings (options)
– Install new fonts under Windows 10
– Point and print problems when installing printer drivers under Windows 10
– Windows 10 defer installation of feature updates via group policy
– Disable Windows driver updates via the device installation settings
– Plan installation time & restart time for Windows 10 updates and set the usage time
– Prevent installation of faulty or defective Windows 10 updates. (wushowhide.diagcab)
– Create Windows 10 installation USB stick