In Windows 10 , windows that you drag to the top of the screen or desktop, for example , are automatically enlarged to full screen . We have shown you this process, like an Explorer window automatically switches to full screen mode when you drag the window to the top of the screen , in a video.
You can also deactivate this automatic enlargement of the windows or the docking process of windows in Windows 10.
Disable docking in Windows 10
To prevent this docking , you call the Windows Settings app using the key combination
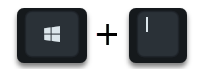
and then calls up the following two points
System / multitasking
Then your Windows 10 settings window looks like this.
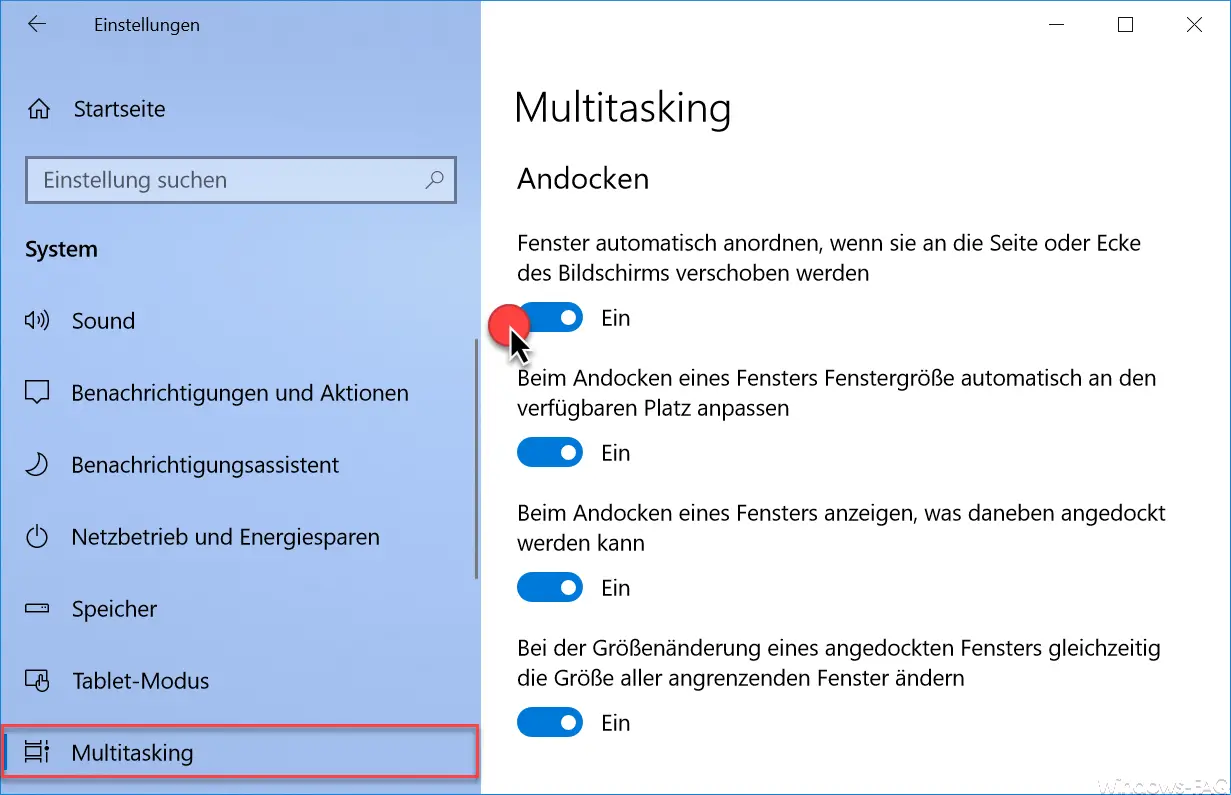
To prevent docking you have to deactivate the following option.
Arrange windows automatically when they are moved to the side or corner of the screen.
We marked this accordingly in the picture with the red dot. This slide switch for the docking function must then be set to ” Off “.
More docking options
The following additional Windows 10 window docking options are still available:
- When docking a window, automatically adjust the window size to the available space.
- When docking a window, show what can be docked next to it.
- When resizing a docked window, resize all adjacent windows at the same time.
With a total of 4 docking options, you can adjust the behavior of the windows as you think it makes the most sense. Why Microsoft just placed these window docking settings in the ” Multitasking ” area is not entirely understandable to us. Certainly it would have been better in the ” Ad ” area .
You can find further interesting information on the topic of “Windows windows” in these articles.
– Scroll inactive windows when pointing – Windows 10 mouse setting
– Open every Windows folder in a new Windows Explorer window
– Start each Windows Explorer window in a separate process
– Focus problems when scrolling in windows in Windows 10
– Deactivate or disable the preview window in the Edge Browser Activate
– switch off Edge and Onedrive advertising windows and notifications in Windows 10