All user settings that you make in your Windows are saved in the so-called Windows user profile . Most will know this, but today we would like to go into how you can delete locally saved user profiles from your hard drive . You should know that all profile data in the folder
C: Users
get saved. In Windows Explorer this directory is displayed as ” C: User “. You can easily view the content of the profile folder using Windows Explorer. You will see that the folders “Desktop, Images, Documents, Downloads, Favorites, Saved Games, Contacts, Links, Music, OneDrive, Searches, Videos” and many more are also stored there.
In the “AppData” folder all necessary then program data and program settings stored. The AppData folder is a hidden directory that is not visible by default. As all program information is saved there, this AppData directory can grow very large and occupy many gigabytes of your hard drive.
For this reason, it makes sense to delete orphaned profiles from the Windows system. This is also the case with Windows 10. To delete these profiles you have to call the following command.
sysdm.cpl
The Windows system properties window then opens. Here you have to switch to the ” Advanced ” tab and select the ” Settings ” item in the ” User profiles – Desktop settings related to login ” area. Here you can see the window with the user profiles.
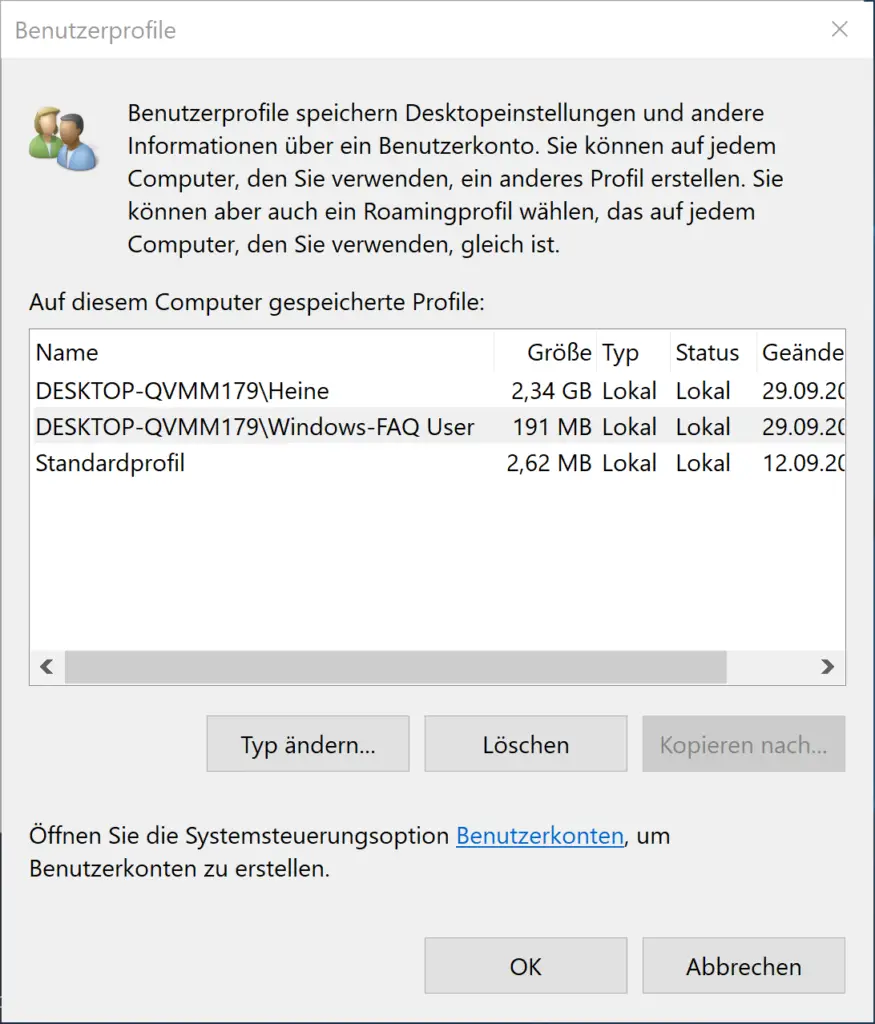
As you can see, a profile is already over 2GB. In this example, however, we would like to delete the user profile ” Windows FAQ User “. To do this, select it and click ” Delete “. Then the following security question appears again.
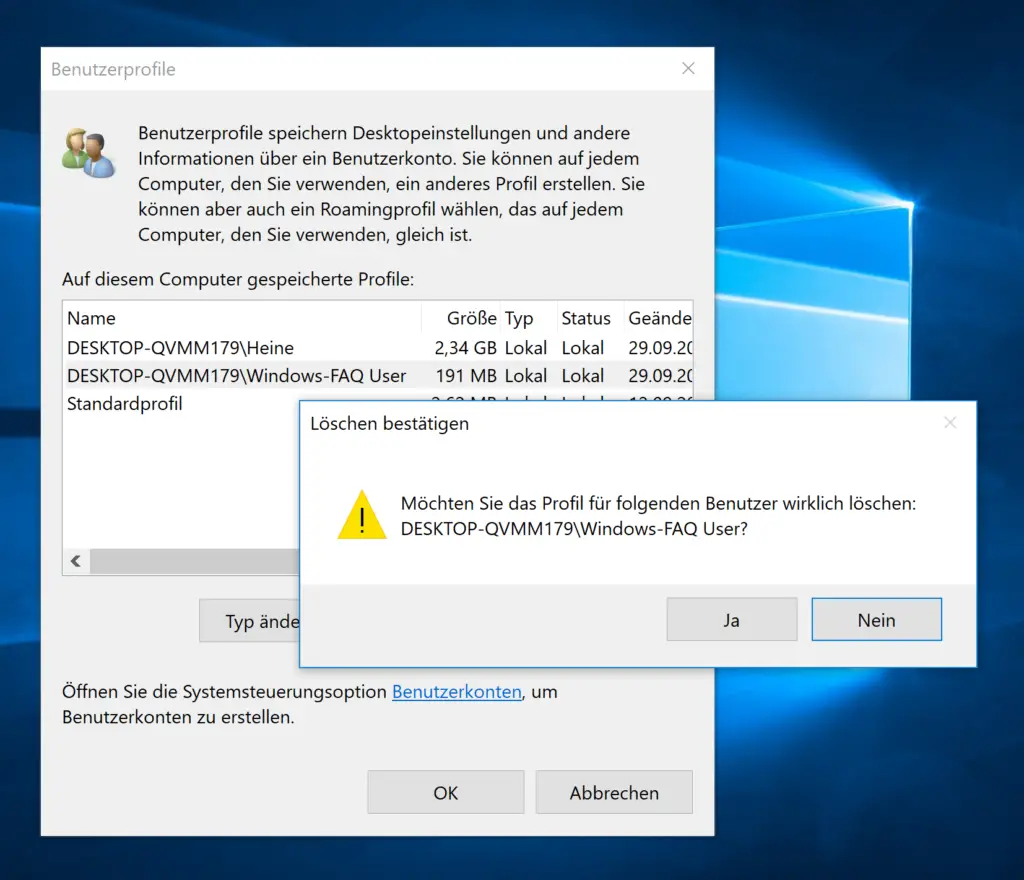
Confirm deletion
Are you sure you want to delete the profile for the following user:
Computer Name Username?
Only if you answer this with ” Yes ” will the entire profile path under ” C: Users ” or ” C: Users ” be deleted. Depending on the size, this may take some time.
Please note that this will only delete the user profile . The user account remains, however, and the user can log on to the system again. However, when you log in again, a completely new profile is created and all previous user settings are lost. You can find out how to delete the profile data in the registry in our new article “Delete Windows User Profile in the registry “.
Below we have put together a few more interesting information about user profiles .
– Roaming Profiles versions – .V6 since Windows 10 Anniversary
– Windows profile error message “The login of the service” User Profile Service “failed.”
– Server-stored profiles on file server exist (without login)
– The login of the service “User
Profile Service” failed – Profile error message “You were logged in with a temporary profile.”
– Set security rights of roaming profile directories correctly
– Copy profile directories without authorization
– Folder redirections – Profile problems after server failure