Windows 10, but also all previous Windows versions, swap parts of the main memory into the Windows swap file (also called virtual main memory) if there is not enough free RAM . Of course, this means that the Windows system runs slower because the hard disk (HDD) is much slower than the fast and direct RAM access .
SSDs can accelerate this behavior and the use of the Windows swap file , but they still cannot reach the main memory access times . The use of the swap file definitely slows down the installed Windows system.
However, if you install a lot of main memory in your Windows PC (16GB or more), the use of the swap file should decrease significantly and the Windows system should run faster. Then you can also consider deactivating the swap file .
Deactivate Windows swap file
To do this, press the following key combination
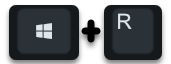
call the Windows tool ” sysdm.cpl ” to edit the Windows system properties. Then you have to go to the ” Advanced ” tab . In the area ” Performance – visual effects, processor scheduling, memory usage and virtual memory ” you have to select the item ” Settings “.
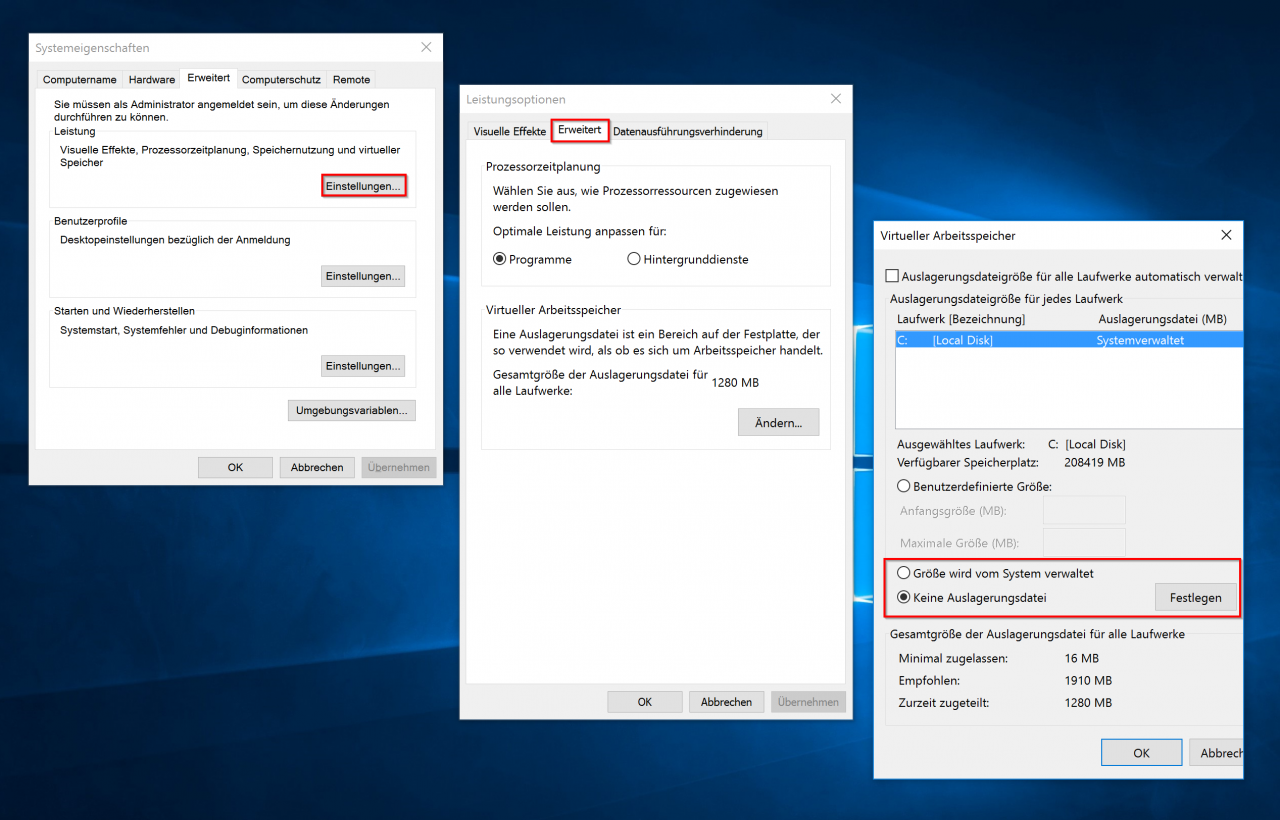
Then select the ” Advanced ” tab again . Then the window of the virtual memory becomes visible, as shown above. If your catch on
Automatically manage paging file size for all drives
you can indicate in the lower area that you want to use ” no swap file ” anymore. Finally, all windows must be confirmed with ” OK ” and no swap file will be created or used for the next Windows boot process .
You can find a lot more interesting information about Windows and Windows 10 in these posts here on our blog.
– Remove the on-screen keyboard symbol from the Windows 10 taskbar
– Hide the desktop language bar (DEU) on the Windows 10 taskbar
– Activate or deactivate the Chinese characters toolbar (MS-Pinyin IME)
– Activate or deactivate Windows 10 night mode
– Deactivate automatic rotation of the screen / monitor display – AutoRotation
– Show and delete Microsoft Edge browser history
– Activate time with seconds in Windows 10 Taskbar
– Show detailed status messages when Windows starts – Show
hidden files, folders and drives in Windows Explorer
– Do not show login names on Windows logon screen
– Show WLAN password in plain text via DOS command
– display UAC dialog on Windows 10 desktop