The Microsoft Surface Tablet is a wonderful device that can be used for a wide variety of tasks. However, what is sometimes very annoying is that you have to log into Windows 10 again and again after pressing the power button on the top left of the Surface . This sometimes hinders the user very much, especially if the user then has to enter their password using the virtual Windows keyboard .
In order to switch off this permanent new registration, we have selected the appropriate group guidelines to switch it off accordingly. Here are the instructions on how to do this.
3 Define group policies
It is important that you activate or deactivate 3 group policies. These are the following.
1. Allow users to choose when a password….
The first GPO can be found in the area
Computer configuration / administrative templates / system / login
and the setting is
Allow users to choose when a password is required when resuming from connection standby.
You have to activate this setting, as you can see below.
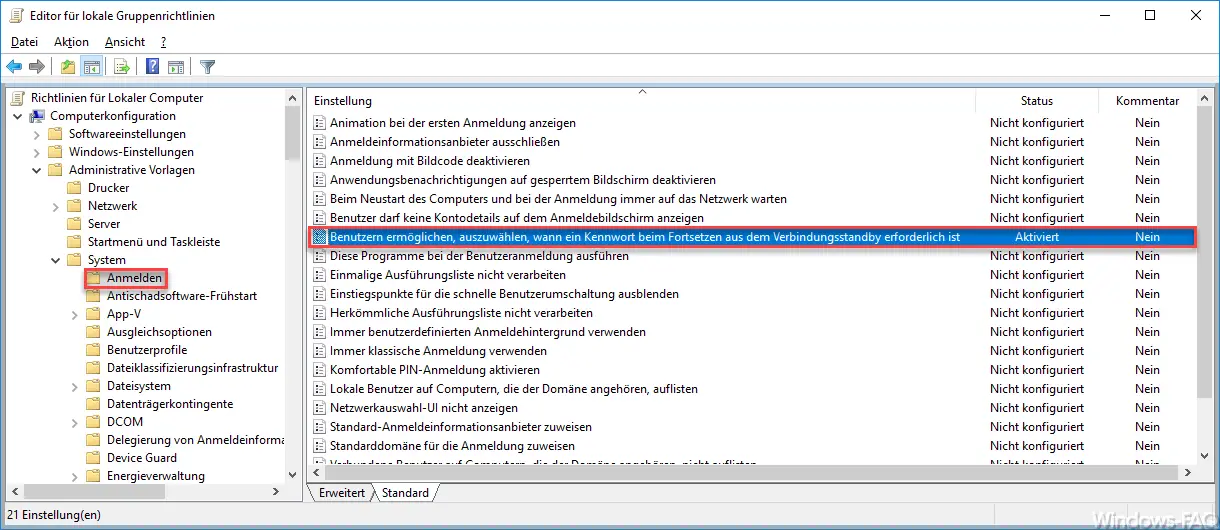
Microsoft describes this setting as follows:
This policy setting allows you to control whether users can change the period before a password is required when a device’s screen turns off in connected standby .
If you enable the policy setting, for a device in connected standby mode, users can change the time after the device screen turns off before a password is required to reactivate the device . The period is limited by EAS settings or group policies, which affect the maximum idle time until a device is locked. In addition, the options selected by the user are limited by the time limit for the screen saver if a password is required when the screen saver is activated.
If you disable the policy setting, users cannot change the time period after the device screen turns off before a password is required to reactivate the device. Instead, a password is required immediately after the screen is turned off.
If you do not configure the policy setting for a device that is connected to a domain, users can not change the time after the device screen turns off before a password is required to reactivate the device. Instead, a password is required immediately after the screen is turned off.
If you do not configure the policy setting for a workgroup device, users of a device in connected standby mode can change the time after the device screen turns off before a password is required to reactivate the device. The time period is limited by the EAS settings or group policies, which affect the maximum idle time until the device is locked. In addition, the options selected by the user are limited by the time limit for the screen saver if a password is required when the screen saver is activated .
2nd / 3rd Request a password when a computer is reactivated.
There are 2 more settings you can make in the area
Computer configuration / administrative templates / system / power management / standby settings
and the setting is
Request a password when a computer is reactivated.
These two settings must be deactivated, as you can see here below.
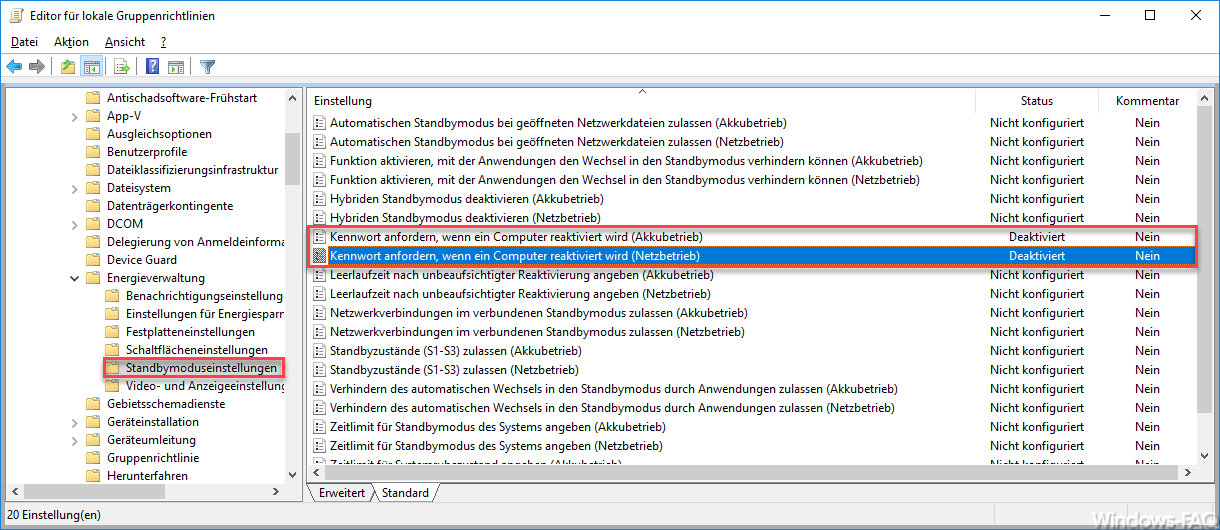
Microsoft describes these two settings as follows:
This policy setting specifies whether the user is prompted for a password when the system exits standby.
If you enable or do not configure this policy setting , the user is prompted for a password when they exit standby .
If you disable this policy setting, the user is not prompted for a password when they exit standby.
Check the settings
That was all. After restarting the Windows 10 surface, the user should not have to re-enter their password after pressing the power button or after reactivating the Surface. You can of course store these guidelines as a local group policy or via the central group guidelines in the Active Directory domain.
You can find more tips and tricks for Windows 10 Group Policy here:
– Extend Windows Server 2008 R2 or 2012 R2 domain controller with Windows 10 group policies
– Windows 10 installation of feature updates via group policy
– completely uninstall OneDrive – Windows 10
– completely reset local group policies
– switch Cortana off for Windows 10
– query active group policies with RSOP – access on Control Panel in Windows 7
– Allow users to run only certain programs
– Deactivate speech bubbles in Windows 7 (balloon tips)
– Windows 10 folder names and file names greater than 260 characters
– Prevent RDP for local administrators
– Automatically lock Windows after invalid logins