For example, if you are working with your notebook or a Surface with a docked keyboard, many users use an external mouse in addition to the touchpad . Many users find a mouse more convenient and faster than the cumbersome operation of the PC with the integrated touchpad.
Windows 10 offers you the option to deactivate the touchpad when the mouse is plugged in or to use the touchpad with the external mouse at the same time.
Deactivate touchpad with external mouse
If you want to deactivate the touchpad as soon as you have connected an external mouse, please open the Windows Settings app first. The easiest and fastest way to do this is with the useful key combination
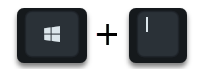
Then you have the point
Devices (Bluetooth, printer, mouse)
call and in the left column in the area
Touchpad
switch.
Attention: Please don’t be surprised, this option ” Touchpad ” only exists in the Windows settings if your Windows 10 has also recognized a connected touchpad.
Then it looks like this, for example.
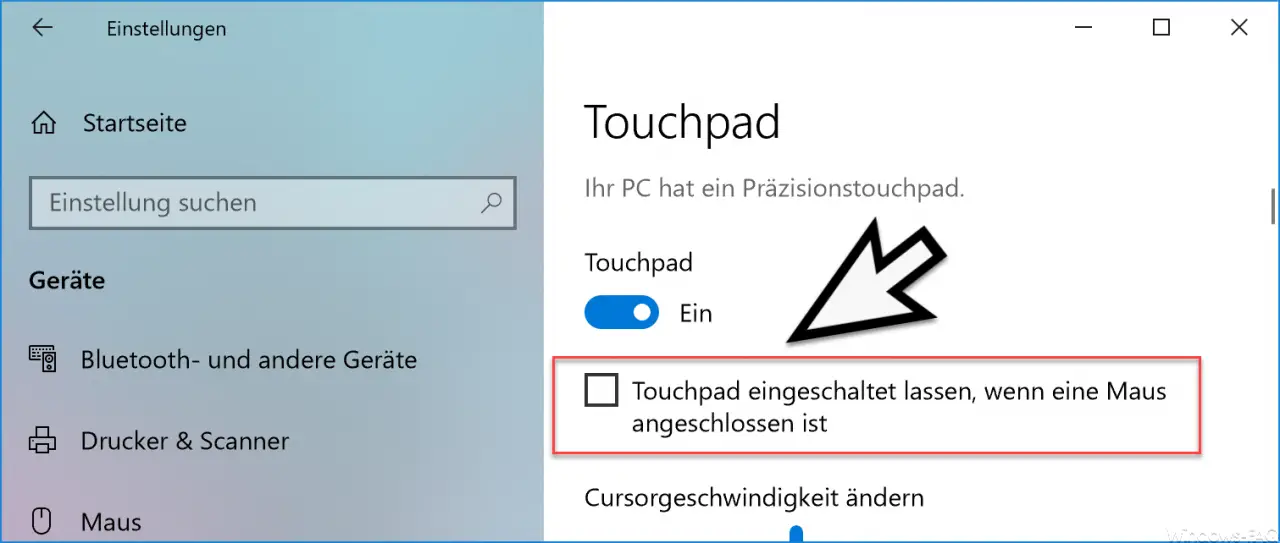
The first thing you can see here is that Windows 10 has recognized a ” precision touchpad ” on our Surface and this is activated by default. You can also completely deactivate the touchpad if you set the slide switch to ” Off “.
However, to deactivate the integrated touchpad as soon as you connect a mouse, the following option must be deactivated.
Leave the touchpad on when a mouse is connected.
If, on the other hand, you want to use both input devices, i.e. mouse and touchpad, you have to activate this touchpad option . By the way, these changes take effect immediately, in this case it is not necessary to restart Windows 10.
Further information on the touchpad and mouse settings can also be found here.
– 3 finger gestures and 4 finger gestures on the touchpad in Windows 10
– double-click mouse
speed in Windows 10 – change
mouse pointer
speed in Windows 10
– change mouse pointer size – activate mouse track in Windows 10 – swap right and left mouse button in Windows 10