If you use Bitlocker to encrypt hard disks , you can have problems if you remove the hard disk from your PC or notebook and store it, for example, or reinstall it in another PC. Then it can happen that you can no longer read the contents of the hard drive.
For this reason, you should always check beforehand whether your hard disk is really encrypted using Bitlocker . This is particularly important if you buy a finished PC, for example, and the manufacturer has already encrypted it by default using Bitlocker . Or if you give a PC for repair, you should actually always remove the Bitlocker encryption beforehand .
This deactivation of Bitlocker encryption works relatively easily with Windows PowerShell. First you just have to start a PowerShell console as administrator and then you can use the command
Manage BDE status
query the current Bitlocker status . If Bitlocker encryption is active, you will see the message ” Protection is activated “.
With the following command you can then deactivate the actual Bitlocker encryption.
Disable Bitlocker MountPoint “C:”
After the Bitlocker has been deactivated, the data must be decrypted. This works with the command
Manage BDE -off C:
This command then comes with the message
“Decryption has been disabled.”
acknowledged. We have shown you the entire process for deactivating Bitlocker using PowerShell below and outlined the necessary commands in red.
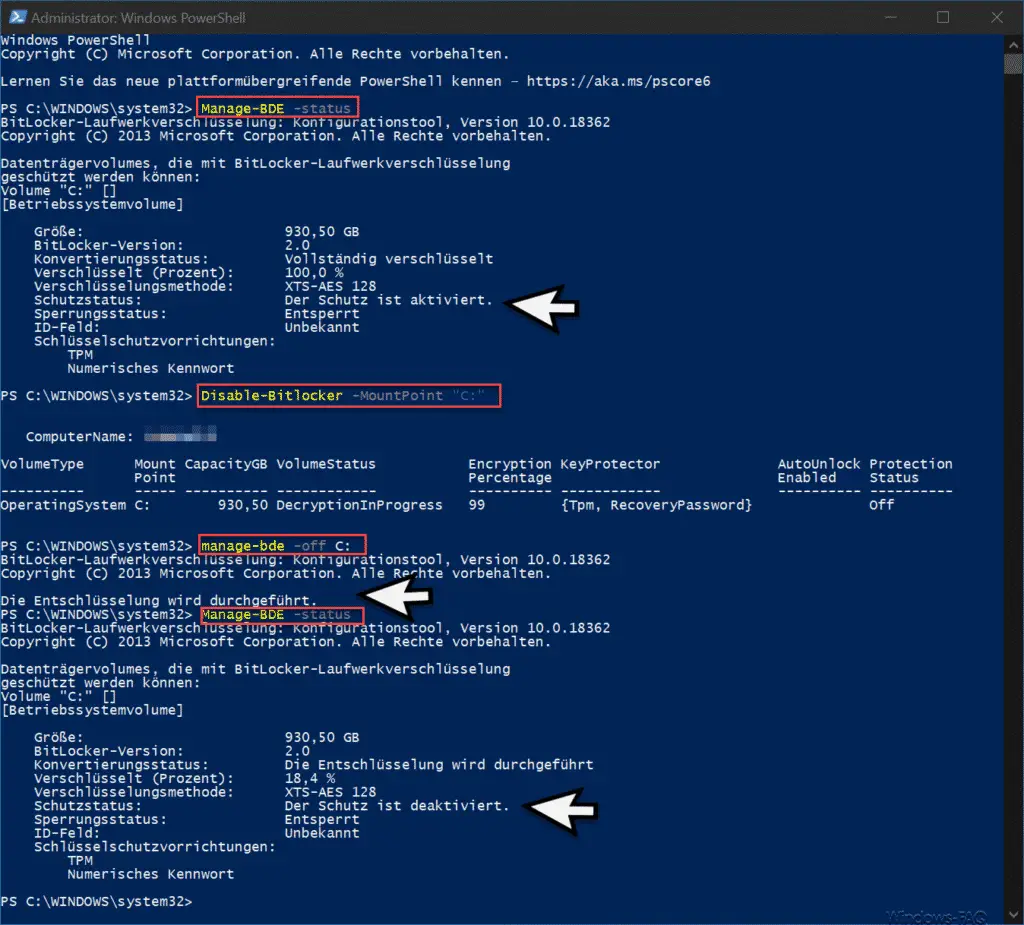
Finally, you can then use the new command
Manage BDE status
query the current Bitlocker status again. On the one hand there is now the protection status
Protection is deactivated.
Furthermore, you can see the current percentage of how much data on your hard drive is still encrypted. You should definitely wait until this percentage is at 0% and the complete decryption of your hard drive has been successfully completed.
Further Bitlocker information can also be found on these pages:
– Repair or decrypt Bitlocker with the Bitlocker repair tool “Repair-BDE”
– Display the Bitlocker encryption settings with “Manage-BDE”
– No TPM can be used on this device … Use BitLocker under Hyper-V