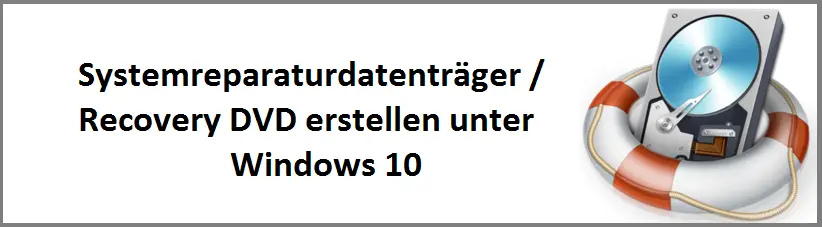
In Windows 10, just like in Windows 7, you can create a system repair disk or a recovery or emergency CD or DVD . However, there are 2 ways you can do this and we want to present both options in detail here today.
RECDISC – Known method from Windows 7
This known method from Windows 7 is the tool “recdisc.exe” , which you can find in the folder ” % windir% / system32 “. The program can simply be called without specifying any parameters . So just press the Windows key + “R”, enter “RECDISC” and press Enter and the program for creating a system repair data carrier starts .
After starting the recovery tool , the following window awaits you
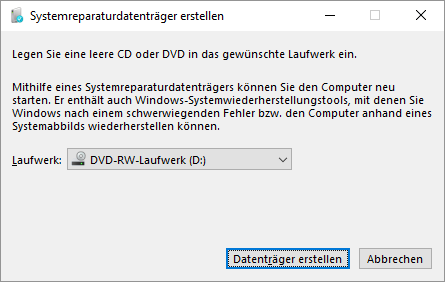
It is pointed out here that you should insert a recovery CD or a recovery DVD in your DVD drive. This recovery program now creates a so-called emergency CD or recovery CD from the most important Windows system files on your PC . Few Windows users know that Microsoft comes with a free tool that you can use to create a recovery CD . Of course, there is still a lot of data recovery freeware on the Internet (such as the Recuva Tool), but why use third-party tools when Microsoft delivers a good recovery tool .
After you have inserted the CD or DVD into the drive and confirmed the ” Create disk ” process , the recovery disk is created. This process can take several minutes.
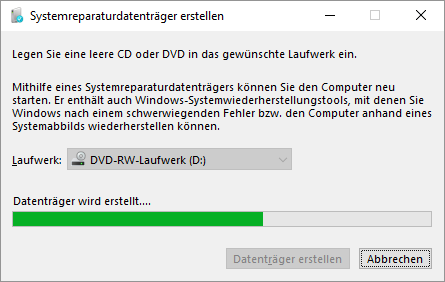
At the end, the message appears that the ” System repair data medium has been created ” and can now be used.
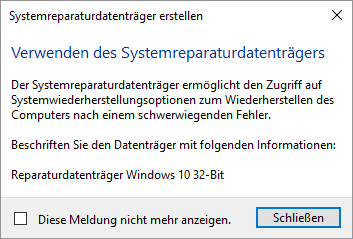
Should you ever have problems with your Windows 10 and need to restore data , you only need to insert the CD or DVD into your drive and boot from the emergency data medium. Unfortunately there is no way to use a USB stick as recovery data with this function .
Create recovery drive
Under Windows 10 there is a second possibility to create a Windows 10 recovery DVD, emergency DVD or emergency USB stick . All you have to do is call up the ” Windows Settings ” window using the Windows key + “I” and enter ” Restore “. The following window then appears.
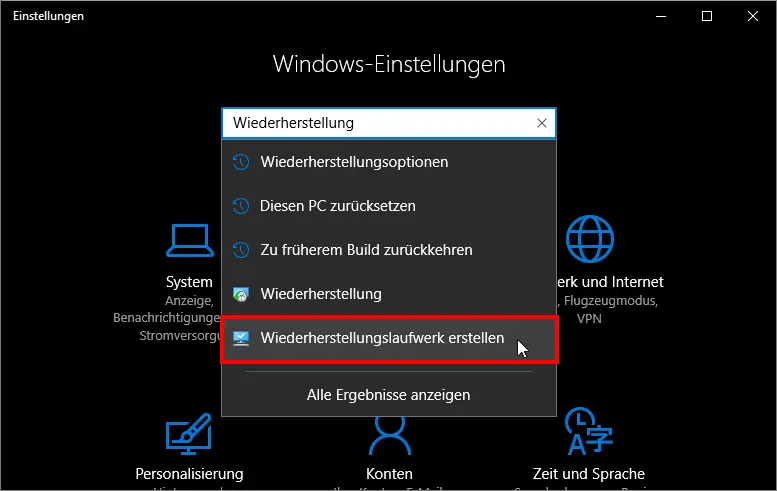
This integrated ” Data Recovery Software ” enables you to create a recovery drive. Microsoft explains it as follows:
Create recovery drive
Even if your PC cannot start, you can use a recovery drive to reset it or troubleshoot. If you back up system files to this drive, you can also use it to reinstall Windows.
Then it is checked which connected USB data carrier is suitable as a recovery drive. If a suitable recovery data carrier with at least 4GB space was found, the following window is displayed.
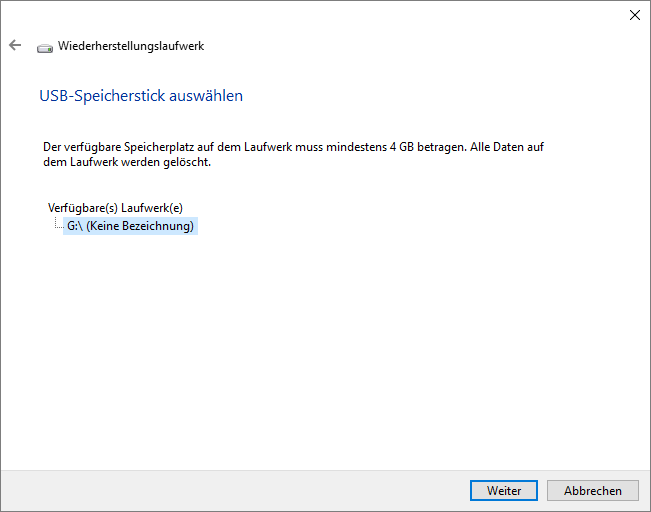
ATTENTION : Please note, all data on the USB drive will be deleted. If this drive contains personal information, make sure the files have been backed up.
The USB stick is then formatted by the recovery tool , the auxiliary programs are copied and the disaster recovery USB stick is created. Below you can see the original message when creating the recovery drive .
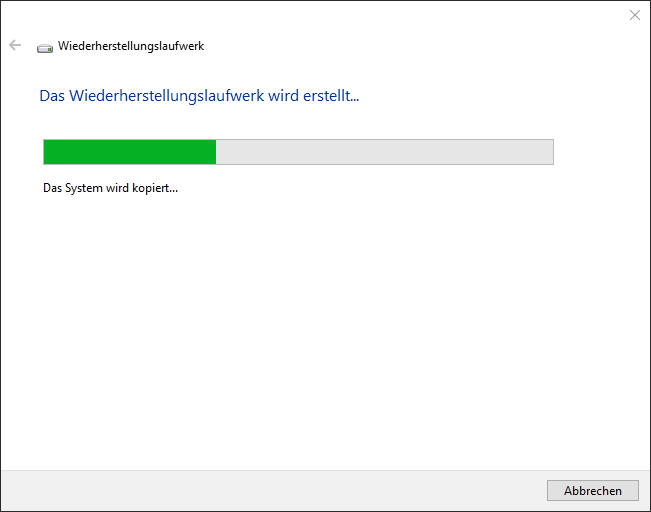
As we find a very nice tool for data recovery , which every Windows 10 user should use for his purposes. It is always an advantage if you have an emergency or recovery USB stick to deal with a problem , which can save you a lot of work and trouble.
If you are looking for further information on data recovery , recovery or backup , we have put together some interesting articles for you here.
– Working with recovery points in PowerShell
– Deleting system recovery points and freeing up space
– Recovering deleted files under Windows
– Data recovery in the event of a raid defect
– Backup Exec 16 from Veritas available
– Removing the Windows 10 recycle bin (recycle.bin) from the desktop
– Data recovery from Windows PC s
– Configure shadow copies (previous versions) and restore data