Maybe you know this function of the folder pictures in Windows Explorer . With this function you can give each folder an individual look and thus its own folder picture . This allows you to supplement the created folder structure with image information and thus find special folders more quickly.
Set folder images in Windows Explorer
Below we have shown you an example of a folder picture. You can see there that the folder ” WINDOWS-FAQ.DE ” contains a known background image of Windows 10 for the actual folder symbol .
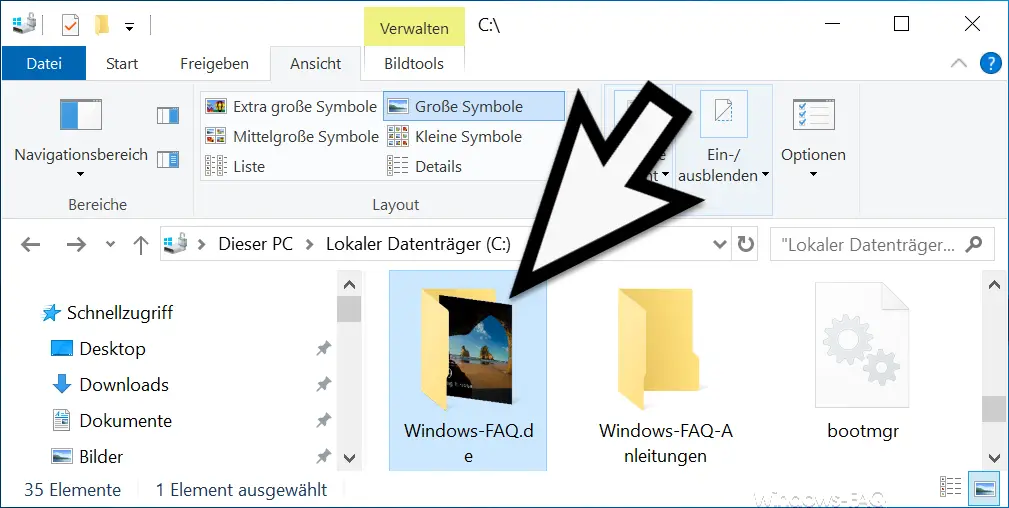
To set such an individual folder icon , you first have to right-click on the folder to be changed and call up the folder properties , as you can see in the image below.
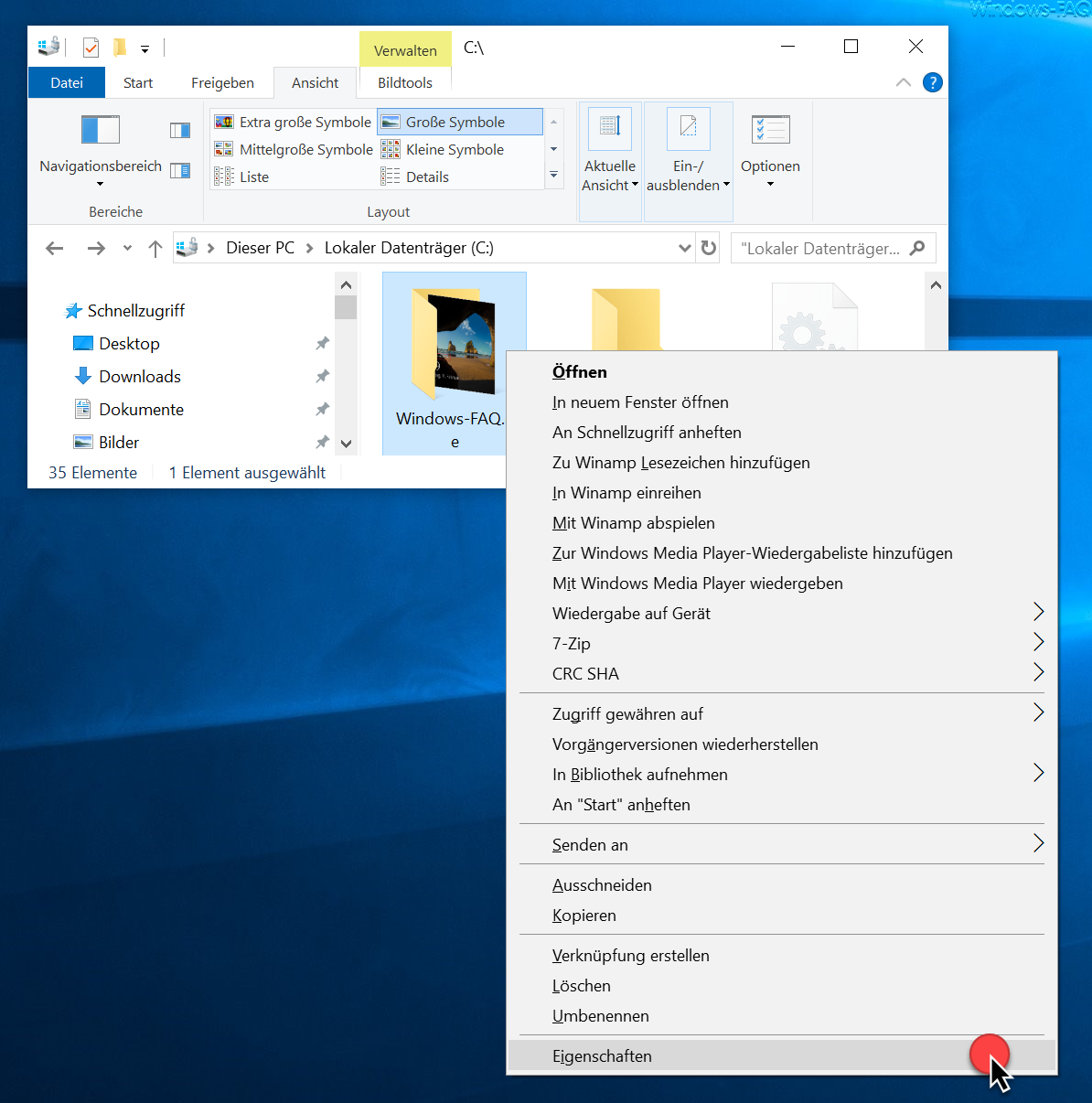
Then the Explorer properties window for the selected folder is opened and you then have to switch to the following tab.
To adjust
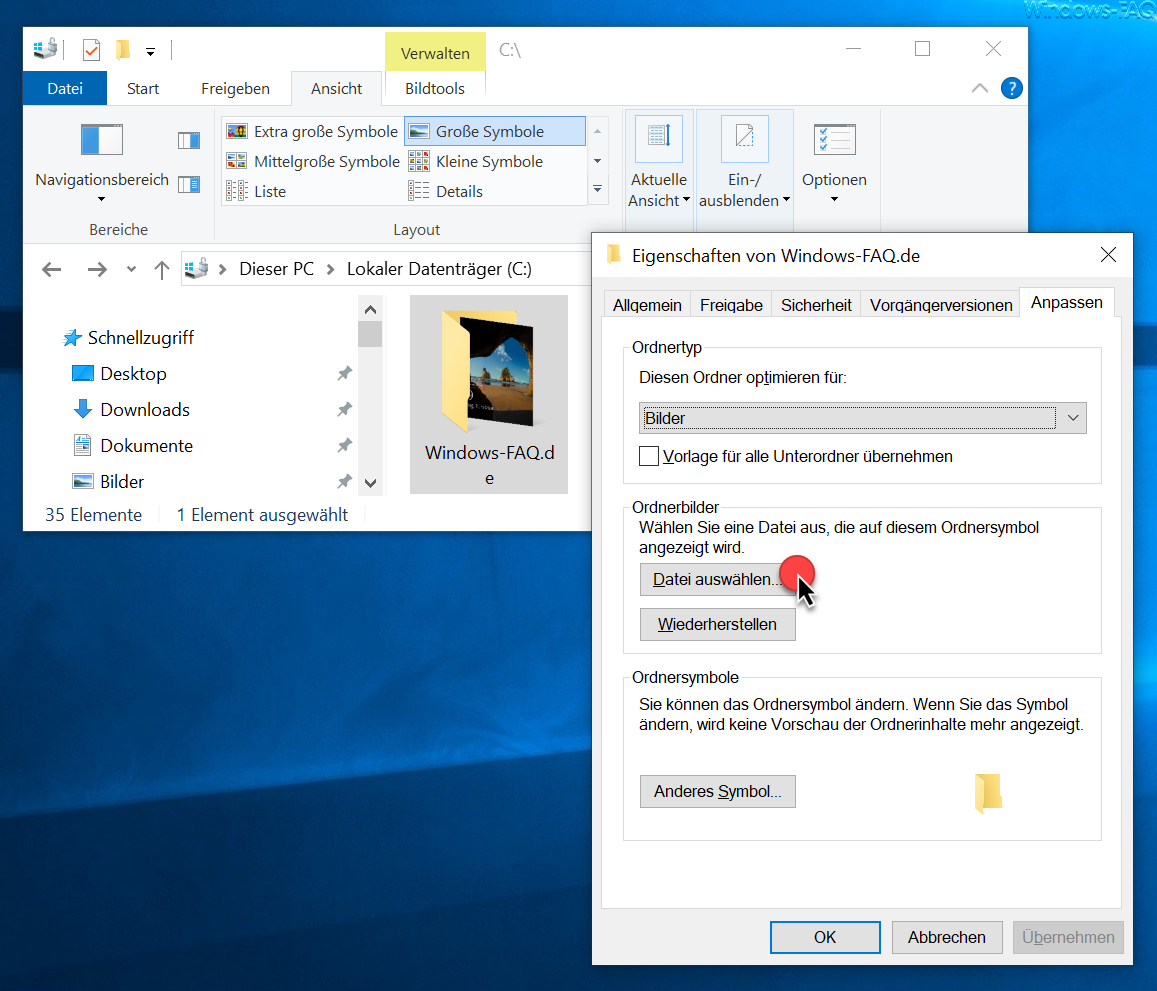
In the ” Customize ” options window you will find the area in the middle
Folder images
There you now have the option of using the button
Choose a file
select a graphic file , which is then integrated into the Explorer order symbol . Almost all common file formats are available to you. These are individually the following file formats:
JPG , JPEG , GIF , PNG , TIF , TIFF , BNP , ICO , WMF , DIB , JFIF , JPE , FPX , MIX
After you have selected the desired graphic file , you only need to apply the settings with ” OK “.
ATTENTION: These integrated Explorer folder images are only shown in the following Explorer view types.
- Big symbols
- Medium sized symbols
- Extra large symbols
The Windows 10 folder images are not displayed in all other display types such as ” Details “, ” List ” or ” Small icons ” .
Of course, you always have the option to remove the stored image from the folder symbol . The process is the same as described, you just have to use the ” Restore ” button , which you can see on the 3rd picture.
You can find more tips and tricks for Windows Explorer here:
– iPhone is not displayed in Windows Explorer
– Copy both files in Windows 10 Explorer
– Keep the Windows Explorer parameters “explorer.exe”
– Hide drive letters in Windows Explorer
– Switch autocomplete on or off in Windows Explorer
– Download folder opens very slowly in Windows Explorer
– Remove CD / DVD burning function from Windows Explorer – Show
file size information in the Windows Explorer folder tips
– Thumbs.DB – Caching the image thumbnails in Windows Explorer
– Open files and folders in Windows Explorer with just one click
– Complete Show folder names in the header of Windows Explorer
– Windows Explorer – Recently used files and frequently used folders
– Show or show file extensions for known file types in Windows Explorer
– Yellow exclamation mark in the drive symbol in Windows 10 Explorer
– Every Windows folder in a file Open a new Windows Explorer window
– Remove OneDrive from Windows 10 Explorer